スポンサーリンク
iPhoneの写真アプリで削除した写真は、削除するだけではまだ「ゴミ箱」の中に残っており、完全に削除しない限り、空き容量が増えない、という特徴があります。
その「ゴミ箱」に相当する場所が、「最近削除した項目」という名前のアルバムなのですが、この最近削除した項目に残った画像を削除しようとしても、削除されずに残ってしまい、完全削除を行うことができない問題が発生する場合があります。
この問題の特徴や対策について紹介します。
目次
スポンサーリンク
削除した画像は「最近削除した項目」に残る
iPhoneの空き容量を増やす等の目的で「写真」アプリに保存されている「画像」ファイルや「動画」ファイルを削除しても、ただそれだけでは完全な削除が行われず、削除したファイルたちは一度「最近削除した項目」という専用のアルバムに移動されます。
30日経過すれば自動的に完全削除されるのですが、すぐに空き容量を増やしたい場合は、手動で「最近削除した項目」にある写真の削除を行う必要があります。
最近削除した項目の写真が消せない問題
しかし、「最近削除した項目」アルバムを開いて「選択」ボタンをタップして、そこから複数の写真をまとめて選択して削除しようとしたり、「すべて削除」ボタンから一括削除しようとしても、一度は削除したように見えるものの、一度アルバム一覧に戻ってからもう一度「最近削除した項目」を見てみると削除されずに残っている(削除できていない)、という、削除できない問題が発生してしまう場合があります。
何度も繰り返し削除してみても、やはり削除されずに残ってしまっており、空き容量も増えない状態です。
グレーのまま残る画像
また、消えずに残った画像がグレーの画像として残ってしまい、写真の表示はできなくなったのに枚数や使用容量は減らない、といった特徴のある現象も発生します。
原因について
私もiPhone 11 Pro Max + iOS 14.6 にてこの現象に遭遇し、なかなか削除できずに困ってしまったのですが、どうやらこの状態に陥ってしまう大きな原因として、大量の画像をまとめて削除しようとすると、削除完了までにかなり長い時間がかかる、という性質があるようでした。
そして、かなり長い時間待って初めて「最近削除した項目」の保存枚数が減少し完全削除に成功するのですが、消えないからと待たずにさらに削除を実行して、削除の実行が重なってしまうと、それ以降削除がさっぱり進まなくなってしまう、という特徴もあるようでした。
つまり、大量の画像や動画をまとめて削除することや、削除に失敗したとき、すぐにまたやり直してしまうことで、今回のような「最近削除した項目の写真が消せない」問題が発生してしまっていた、という具合です。
対策について
最終的に、私は次のような手順で問題を解消し、削除できずに「最近削除した項目」に残ってしまっていた約5万枚の画像の削除することに成功しました(空き容量もその後ちゃんとその分増えていることが確認できました)。
再起動して削除できる状態に戻す
まず、何度も削除操作をやり直してしまって、少ない枚数でも削除が起こらなくなってしまった、大量の画像(数万枚以上)ある状態で「すべての削除」を実行したきり削除されなくなってしまった、という「削除できない状態」になってしまった場合は、その削除が詰まってしまったような状態を抜けるために、iPhone本体の再起動を行います。
再起動が終わってもう一度「最近削除した項目」を開いて1枚だけ削除してみて、枚数が少なければ削除できる(削除が反映される)、という状態を確かめてみてください。
この状態になれば、少しずつ削除していくことで「最近削除した項目」の内容(表示できない状態でグレーになってしまった画像を含む)の削除を進めていくことができました。
多すぎない程度にまとめて削除していく
「選択」>「すべて削除」を行うと削除できたようで削除が全く進まなくなってしまったりするので、少しずつの削除を試すようにしてみてください。
そのときのポイントですが、まず最初に、アルバム選択画面で、「最近削除した項目」に何枚の画像が残っているかを確認します。そして、「最近削除した項目」アルバムを開いて削除を実行したら、すぐにアルバム一覧の画面に戻って、「最近削除した項目」の枚数が減っているかどうかを確認します。
数百であれば、数秒~30秒程度待てば削除が反映され枚数が減るかと思うのですが、枚数は少しずつ減るのではなく、選択して削除を実行した画像たちの削除がすべて完了した時点で一気に数字が減る、という動きをするので、その数字が減って削除が完了するまで待ち、数字が減っていない状態で次の削除を行ってしまわないように注意してください。
数百枚を効率よく選択する方法
なお、「数百枚以上を選択するのってどうやるの?」ですが、「選択」ボタンをタップした後に1枚ずつタップして選択するのではなく、一番右端の写真に指を当ててから、左にスライドしてみてください。すると、スライドしてなぞった画像すべてが一気に選択できます。
左にスライドしてから、指を離さずそのまま上にスライドさせていけば、行ごとに、まとめて選択していくことができます。
さらにそこから、今なぞっている指とは別の指(右手でなぞっていたら左手の指を使うとやりやすい)で、画像をどんどんスクロールしてみてください。
すると、スクロールするごとにどんどん選択範囲を広げていくことができます(なぞっている最中でもスクロールできる、というのがポイントです)。
削除を繰り返す
あとは、「ほとほどにまとめて選択して削除を実行し、残りの枚数の数字が減ったのを確認してから、次の削除を行う」という作業を繰り返していくだけです。
少しずつ消す数を増やしてみて、どの程度であれば削除に成功するか、その上限を一度探った後、その上限を上回らない枚数ずつ消していく、といった対処をすると良いかと思います。
私の場合は、5000枚あたりが限度でそれ以上だと突然必要な時間が長くなってしまう場合があったため、多くても1000~5000枚程度ごとの削除を繰り返す、という方法がおすすめです。
もしまとめて削除しすぎたり、10分待っても枚数が減らなくなってしまった、という「削除できない状態」になった場合は改めてiPhone本体を再起動してからもう一度削除の続きを進めてみてください。
削除成功
この削除作業を繰り返し、5万枚程度の削除を行うことができました。
「設定>一般>iPhoneストレージ」の「写真」アプリの使用容量も激減し、空き容量もしっかり確保されました(空き容量についてはiCloudオフの状態であったため、iCloudからの再ダウンロードのようなことも発生せず、消した分だけ空き容量が増える挙動が素直でした)。
付録:まとめて削除するのにかかった時間
今回、何度か削除した際に、削除にかかった時間を計測したため、目安としてここに書き残しておきます。一度に削除した枚数だけでなく、その時点で残っていた画像の枚数なども関係している可能性や、その他の要因の影響を受けている可能性がある点には注意してください。
- 5,000枚→105秒
- 1,000枚→6秒
- 2,000枚→17秒
- 4,000枚→46秒
- 5,000枚→85秒
- 6,000枚→100秒
※確認画面で「○○項目を削除」のボタンをタップすると、一見すぐに削除されたように見えますが、その消えたように見えるまでの時間ではなく、タップしてからアルバム一覧画面で「最近削除した項目」にある画像の枚数が減るタイミングまでの時間を測定しています。
スポンサーリンク
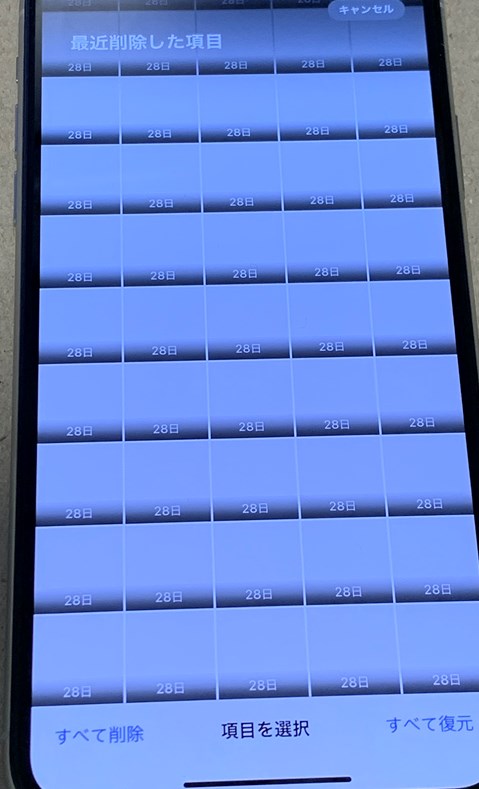
スポンサーリンク