スポンサーリンク
本日Windows 11のリリースが正式発表されました。現在、Windows 11に利用中のPCが対応しているかを確認するツールが話題となっている一方で、今回のWindows 11の「要件(アップデートに必要な要素)」のひとつとなった「TPM 2.0(トラステッド プラットフォーム モジュール バージョン 2.0)」が話題となっています。
この「TPM 2.0」に対応しているかどうかで、そのままWindows 11にアップデートできるかどうかが左右されるケースが少なくないのではないかとも予想されるため、今回は、現在利用中のWindows 10 PCに、TPMが搭載されているかどうか、TPMバージョン2.0に対応しているのかどうかを確認する方法を紹介します。
目次
スポンサーリンク
Windows 11 のシステム要件に「TPMバージョン2.0」
Windows 11のシステム要件の詳細は、「Windows 11 のシステム要件、機能、デバイスの要件について」のページで確認することができます。
そこでは「プロセッサ(CPU)」や「RAM(メモリ)」の要件などの定番の要件とともに、「TPM」との項目が掲載されています。
TPM: トラステッド プラットフォーム モジュール (TPM) バージョン 2.0
(引用元)
そのため、まず「TPMが搭載されているかどうか」および、「搭載されているTPMがバージョン2.0に対応しているかどうか」、この2点がポイントとなります。
※なお、Windows 11の対応状況自体を直接調べたい場合はまずこちらのツールを利用してみてください。そして、Windows 11非対応だった場合の詳細原因を確認する際に、TPMの状況を確認するようにしてみてください。
TPMの確認方法
Windows 10 PCで、TPMの対応状況を確認するには、まず「Win+R(Windowsキーを押しながらRキー)」を押して「ファイル名を指定して実行」を開き、「名前」に「tpm.msc」と入力して「OK」をクリックします。
すると、「コンピューターのトラステッドプラットフォームモジュール(TPM)の管理」が開きます。
ここで、画面中央の「ローカルコンピューター上のTPM管理」の表示を確認します。
TPM2.0が利用できない場合
TPM2.0が利用できない場合(TPMが搭載されていない場合など)、次のように「互換性のあるTPMが見つかりません。」と表示されてしまいます。
互換性のあるTPMが見つかりません。
互換性のあるトラステッドプラットフォームモジュール(TPM)がこのコンピューター上に見つかりません。このコンピューターに1.2TPM以降があること、およびそれがBIOS内で有効になっていることを確認してください。
TPMのバージョンを確認
次のように、TPMの情報が表示された場合は、下段に有る「TPM製造元情報」にある「仕様バージョン」を確認してみてください。次のように「仕様バージョン 2.0」との記載があれば、「TPMバージョン2.0」に対応していることが分かります(その他のバージョンとしては「1.2」があります)。
関連:TPM2.0が利用できない場合に設定変更で利用可能になる場合も
関連
スポンサーリンク
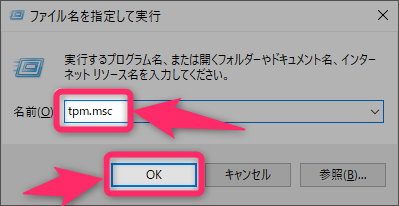
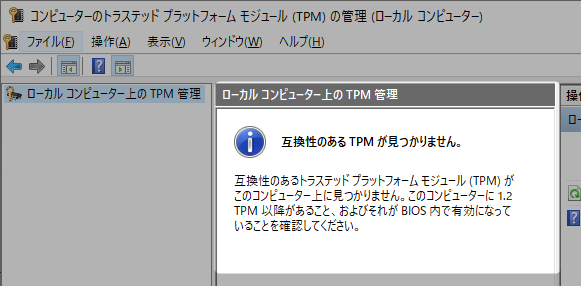
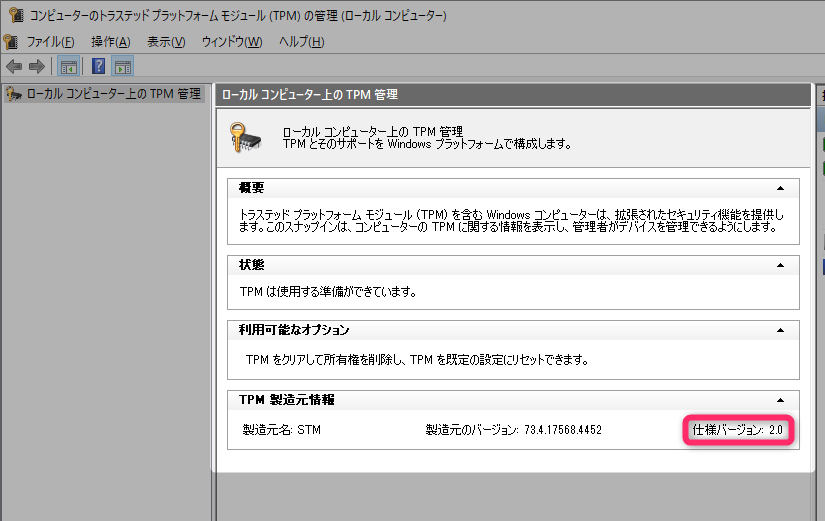
スポンサーリンク