スポンサーリンク
iPhoneのApple IDにPayPayを連携させて、有料アプリやアプリ内課金にPayPay払いを使用する手順を紹介します。
※ログイン済みの「PayPay」アプリがインストールされている「iPhone 15 Pro Max(iOS 17)」にて手順を確認しています。
スポンサーリンク
PayPayを設定する
まず最初に、iPhoneで「設定」アプリを開きます。
そして、一番上にある、ユーザー名部分をタップします。
次に、「お支払いと配送先」をタップします。
今回、既にクレジットカードを設定済みでしたが、ここで「お支払い方法を追加」をタップし、PayPayの連携を進めていきます。
「お支払い方法を追加」画面が開いたら、「PayPay」を選択した上で、PayPayで認証をタップします。
するとしばらくして自動的にPayPayアプリに転送され、「ユーザー情報の連携」画面が表示されるので、「上記に同意して続ける」をタップします。
PayPayの追加に成功
するといろいろな画面を転送された後、「支払い方法と配送先」画面に戻された上で、「お支払い方法」に「PayPay」が追加されます。
PayPayが一番上に追加されます。PayPayを次回の支払時に使用したい場合は、そのまま一番上にしておきます。(自動的に一番上が使用されるため)
※一番上の支払い方法での支払いに失敗したときに、バックアップ的に使いたいだけであれば、画面右上の「編集」ボタンをタップして、「PayPay」が2番目以降になるように並び替えます。
PayPayで支払いを行う
アプリ内で課金を行おうとすると、通常どおり承認画面が表示され、「ダブルクリックで支払い」を行います。
すると支払いに成功し、PayPayアプリからも、「取引が完了しました。」通知が届きます。
支払いに失敗した場合
なお、「支払いと配送先」の設定画面には、次の説明が記載されています。
デフォルトのお支払い方法で購入またはサブスクリプションに登録できない場合は、Appleが上から順番に別のお支払い方法に対して請求を試みることを許可します。 [詳しい情報]
そのため、デフォルトの支払い方法の支払い失敗(クレジットカードの支払いエラー)などで突然PayPay払いになる、といったことも発生しうるため、注意してください。
スポンサーリンク
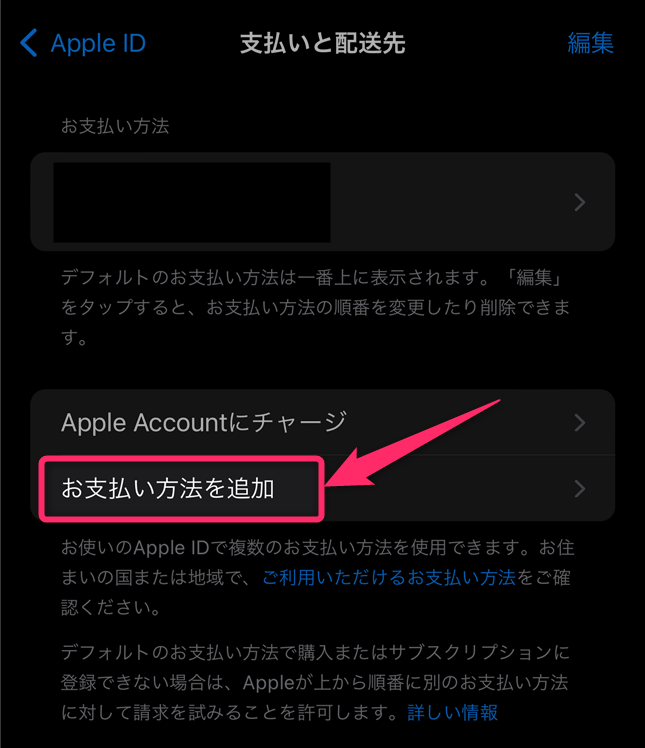
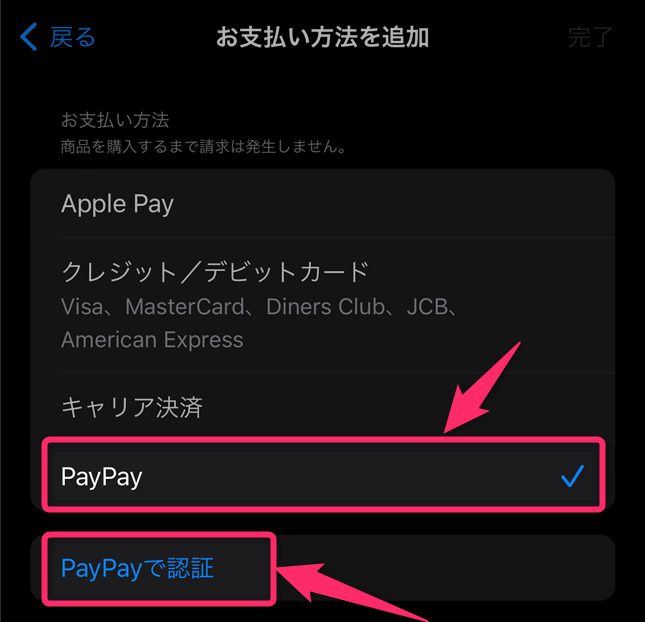
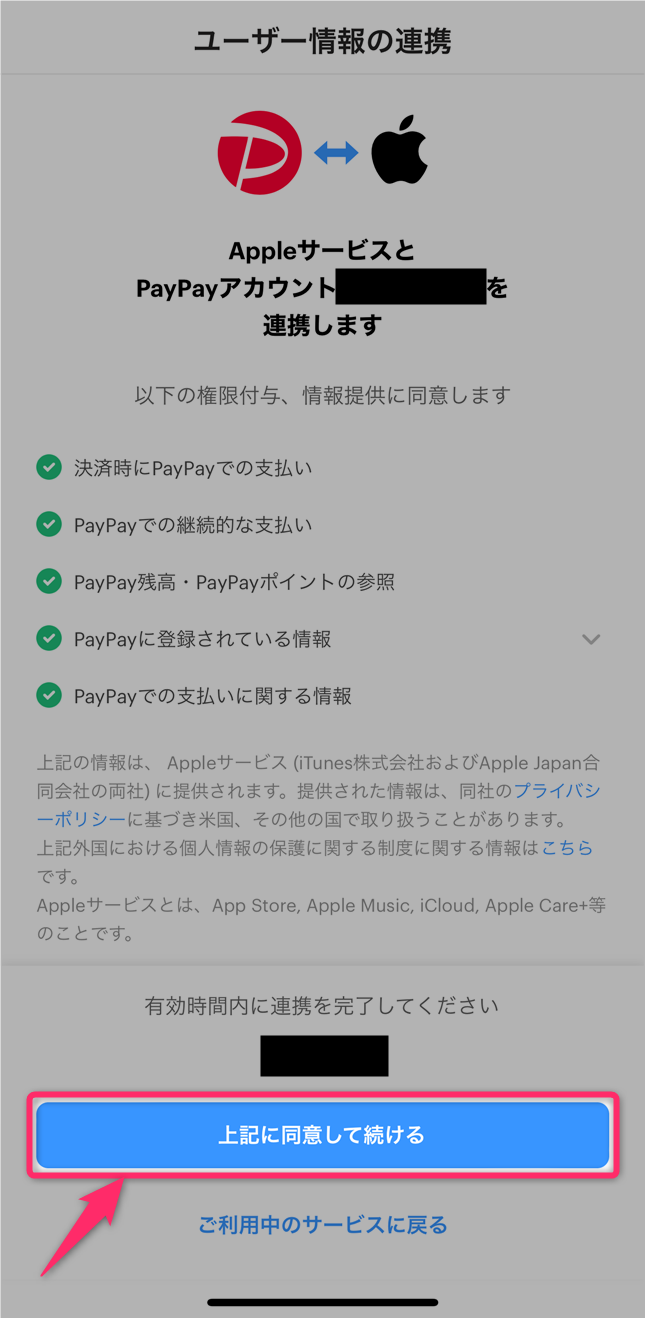
スポンサーリンク