スポンサーリンク
「ポケモンGOアップデート後に起動しない・開けない」などの不具合が発生した場合の対策として「アプリの再インストール」があります。
この再インストール手順について、詳しく紹介します。
再ログインの手順は、機種変更後のデータ引き継ぎと同じ手順となります。
目次
スポンサーリンク
準備1:「再インストール」は普通の対策手順なの?について
アプリの再インストールでは、一度アプリを削除します。
この不具合対策手順が「怪しい方法なのではないか」「データが消えてゲームが初めからになるのではないか」など不安の場合は、ポケモンGO運営公式の再インストール関連の情報を次のページで紹介しているので、そちらを参考にしてみてください:
準備2:再ログインに使うアカウントに自信がない・分からない場合の対策
再ログインに使うアカウントがGoogleだったかポケモントレーナークラブだったか自信がない、といった場合は、
を参考にしてみてください。
手順1:アンインストールする
まず最初に、インストール済みのポケモンGOアプリをアンインストール(削除)します。
ホーム画面でポケモンGOのアプリアイコンを長押しします:
すると、アイコンが振動するので、左上に表示されたバツボタンをタップします:
確認画面が表示されたら「削除」をタップします:
“Pokemon GO”を削除しますか?
このAppを削除すると、Appのデータも削除されます。
[キャンセル] [削除]
手順2:再インストールする
手順3:再ログインへ進む
するとアプリが起動して、最初に通知の受信許可画面が表示されるので「許可」をタップします:
“Pokemon GO”は通知を送信します。よろしいですか?
通知方法は、テキスト、サウンド、アイコンバッジが利用できる可能性があります。
通知方法は“設定”で設定できます。
[許可しない] [許可]
次に位置情報の許可画面が表示されるので、こちらも「許可」をタップします:
“Pokemon GO”の使用中に位置情報の利用を許可しますか?
In order to play the game.
[許可しない] [許可]
続けて、「正しい」生年月日を選択してから「送信」をタップしてください(※ここで正しい生年月日を入力しないと、ログインに必要な選択肢が次の画面で表示されない場合があります。これは、年齢によってログインに使えるアカウントが異なるためです)。
次に「再ログインしますか?」と「新規のプレイヤーですか?」という2つのボタンが表示されます。今回はセーブデータの続きから始めたい(引き継ぎ行いたい)ので「再ログインしますか?」をタップします:
続けて「使用アカウント」の選択画面が表示されます。ここでは、以前ポケモンGOに登録したアカウントの種別を選択します。このとき、どれを選んでも良い訳ではありません、必ず、新規登録時に利用したアカウントもしくは、後からポケモンGOアカウントとの関連付けを行ったアカウント種別を選択してください。
※ここに「Google」や「Facebook」が表示されず、「ポケモントレーナークラブ」しか選択できない場合の対策についてはこちらを参考にしてください。
※「ポケモントレーナークラブ」を利用していたもののパスワードを忘れてしまった場合はこちら。また、そもそもポケモントレーナークラブのユーザー名も思い出せない、という場合はこちらの方法でユーザー名を確認してみてください。
手順4:アカウント認証する
ここから、ポケモンGOにログインするのに利用するアカウントの種類ごとのログイン操作手順を紹介します。
※注意:繰り返しになりますが、「Facebook」「Google」「ポケモントレーナークラブ」のどれを選んでも良い訳ではありません。過去にポケモンGOアカウントを作成時に利用したアカウント、もしくは、後からポケモンGOアカウントに連携設定を行ったアカウントでなければ、同じアカウントにログインすることはできません。
「Google」アカウントでログインする場合
ポケモンGOの初回登録時、Googleアカウントを使って登録していた場合は「Google」を選択します:
Googleアカウントはここから最も挙動がややこしくなりがちなので注意が必要です(特に複数のGoogleアカウントを作成済みのケースで注意)。
最新版のiOS(iPhone)を利用していると、先ほどの画面で「Google」を選択した直後に次のポップアップが表示された場合は、「続ける」をタップしてください:
“pokemongo”がサインインのために“google.com”を使用しようとしています。
これを行うと、AppとWebサイトにあなたに関する情報を共有することを許可します。
[キャンセル] [続ける]
すると「accounts.google.com」の「Googleにログイン」という画面が表示されるので、ポケモンGOに使用していたアカウントを選択してください(※複数のアカウントがあり、ここで選択を間違えると、そのアカウントにポケモンGOのセーブデータが存在せず、ポケモンGOが最初からのようになります。その場合はもう一度再インストールからやり直して、正しいアカウントを選び直してください)。
accounts.google.com
Googleにログイン
アカウントの選択
「Pokemon GO」に移動
...
別のアカウントを使用
続行するにあたり、Googleはあなたの名前、メールアドレス、プロフィール写真を Pokemon GO と共有します。
日本語 ヘルプ プライバシー 規約
選択したGoogleアカウントから、登録済みのポケモンGOアカウントが見つかれば、ログインに成功して次の画面へ進みます。
「ポケモントレーナークラブ」アカウントでログインする場合
ポケモンGOの新規登録時に、「ポケモントレーナークラブ」のアカウントを利用(作成)していた場合は、「ポケモントレーナークラブ」をタップします:
すると、次の「トレーナークラブ」ログイン画面が表示されるので、初回登録時に設定しているはずの「ユーザー名」と「パスワード」を入力して「サインイン」をタップしてください。
トレーナークラブ
[ユーザー名]
[パスワード]
[サインイン]
[ユーザー名を忘れた場合はこちら]
[パスワードを忘れた場合はこちら]
ここでユーザー名とパスワードが間違っていなければ、すぐさまログインに成功し、そのまま次の画面へ進むことができます。
※間違っていると「ユーザー名またはパスワードが正しくありません」と表示されます。パスワードの再発行を試みたり、実はGoogleアカウントで登録したのではないかと思い出してみてGoogleアカウントでのログインを試みるなどを行ってみてください。
※ポケモントレーナークラブのユーザー名が思い出せない場合には、こちらの手順で教えてもらうことができます。
※ポケモントレーナークラブのパスワードを忘れた場合の復旧手順(パスワード変更・パスワードリセット)の詳細はこちらで紹介しています。
「Facebook」を選択した場合
※「Facebookログイン」は比較的最近導入されたもので、FacebookアカウントでポケモンGOに登録するか、FacebookアカウントをポケモンGOアカウントに関連付けした場合のみ利用可能です。「本当にFacebookログインを使ったんだっけ?」と記憶が曖昧な場合は、「Facebook連携済みアプリを一覧表示する方法」を使って、ポケモンGOアプリが連携対象になっているか確認してみてください。
「Facebook」を使った新規登録や関連付けを行ったユーザーであれば、Facebookログインを利用することができます。まず「Facebook」をタップします:
「Facebook」を選択した場合に次のポップアップが表示されたら、「続ける」をタップします:
“pokemongo”がサインインのために“facebook.com”を使用しようとしています。
これを行うと、AppとWebサイトにあなたに関する情報を共有することを許可します。
[キャンセル] [続ける]
すると「facebook.com」が開いて次の画面が表示されるので、今回は「Facebookアプリでログイン」をタップしました:
Pokemon GOに接続するにはFacebookアカウントにログインしてください
[Facebookアプリでログイン >]
-- or -- [電話番号またはメールアドレスでログイン]
アカウントの作成
後で
パスワードを忘れた場合 - ヘルプセンター
次に「Facebookで開きますか?」が表示されるので「開く」をタップします:
するとFacebookアプリに転送されて「ログインを実行」画面が表示されるので「次へ」をタップします:
すでにPokemon GOにFacebookを使用してログインしたことがあります。
このまま次に進みますか?
[次へ]
[キャンセル]
※「すでにPokemon GOにFacebookを使用してログインしたことがあります」と表示されるのは、まさにポケモンGOとのFacebook連携を行ったことがあることを意味しています。
するとポケモンGOアプリに戻されて、ログインが開始され、次の画面へ進みます。
手順5:再インストール&再ログイン成功
トラブル対策1:ログインに使うアカウントが分からない場合
トラブル対策2:Google/Facebookログインを選択できない場合
トラブル対策3:ログイン(認証)に失敗する場合
トラブル対策4:パスワードやアカウントを忘れてログインできない場合
関連
スポンサーリンク
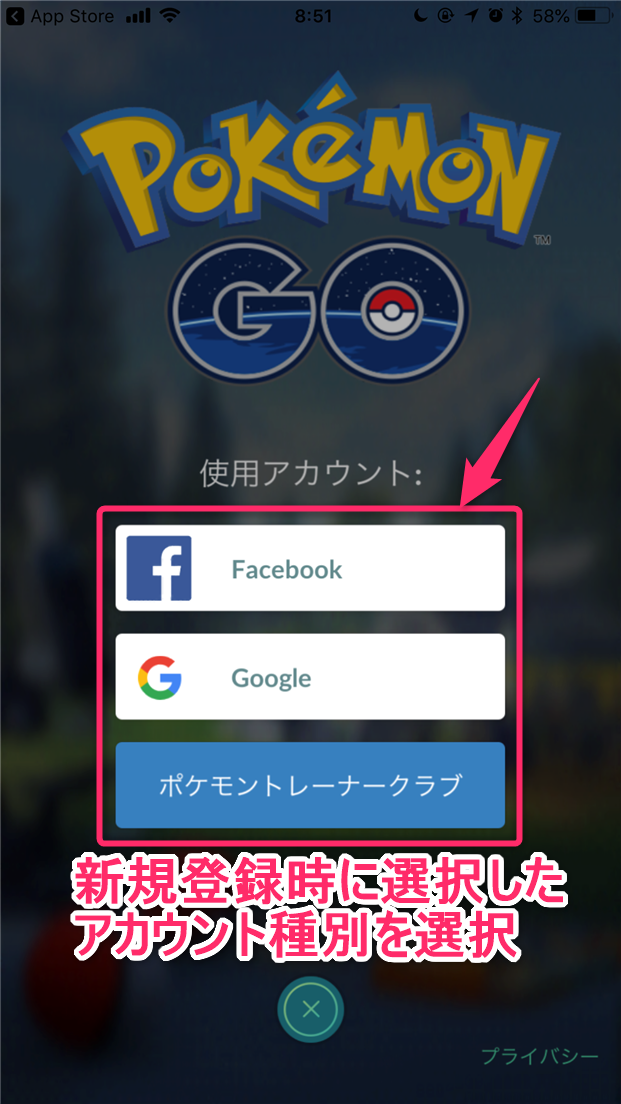
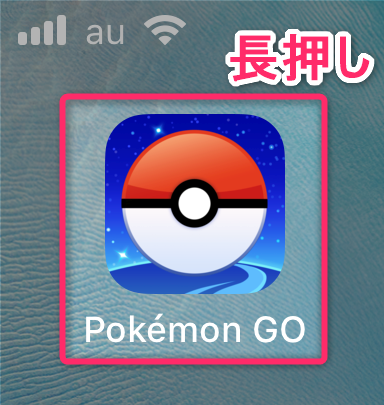
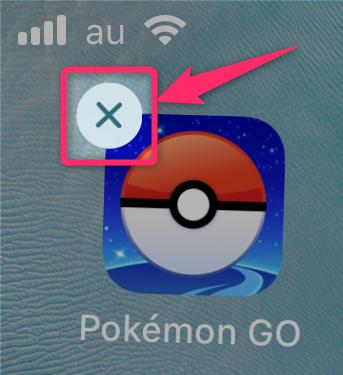
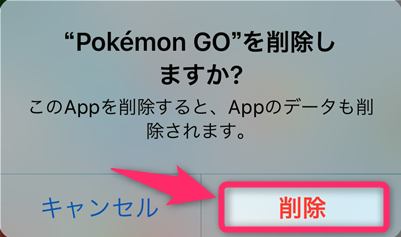
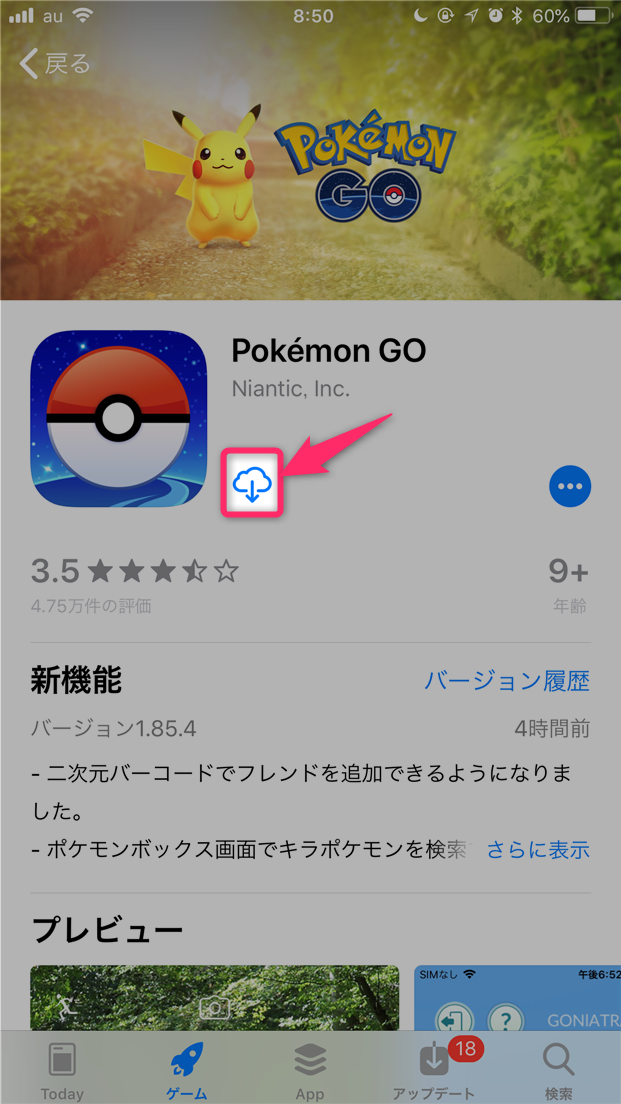
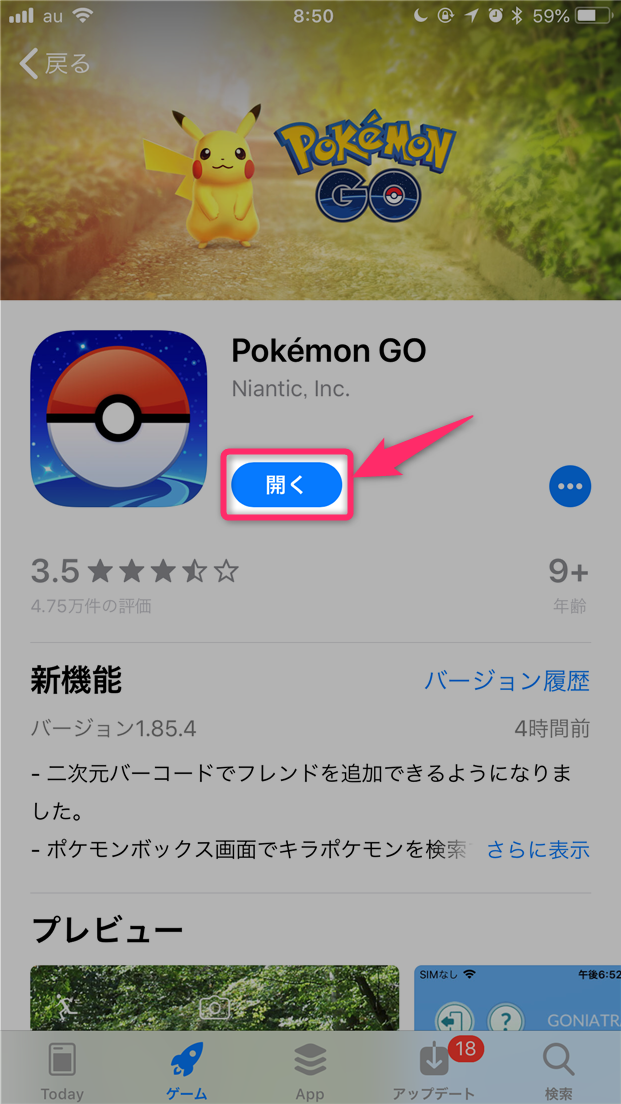
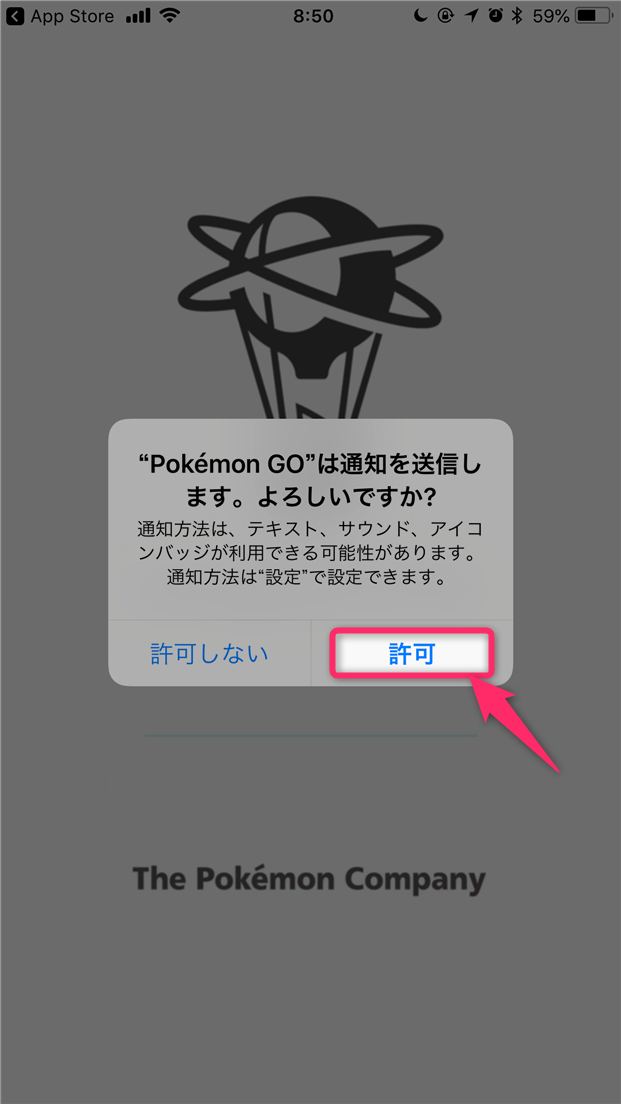
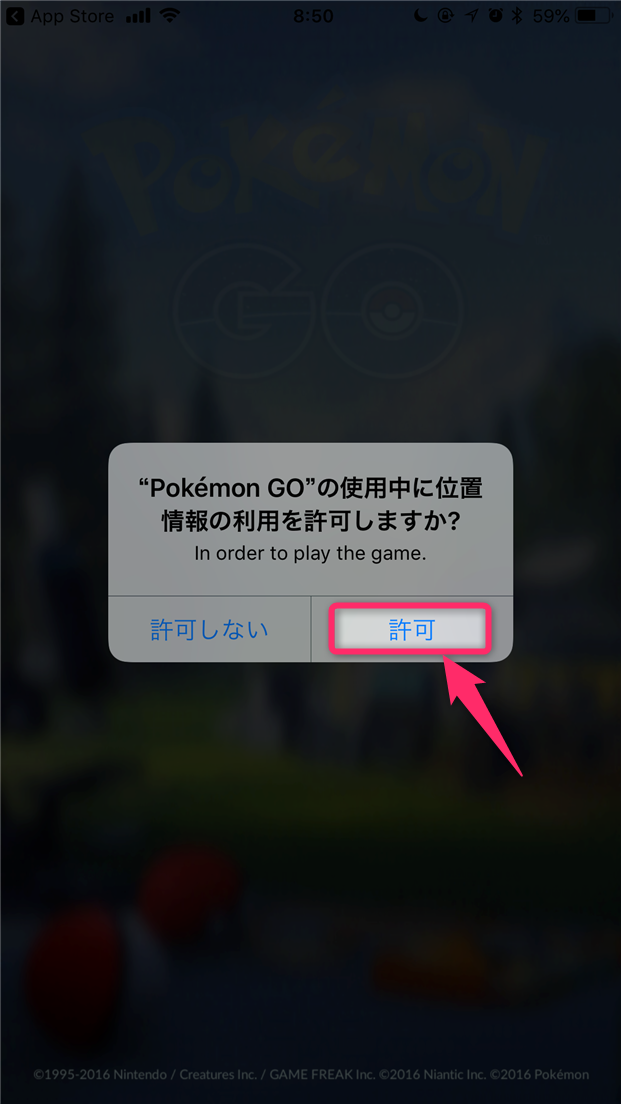
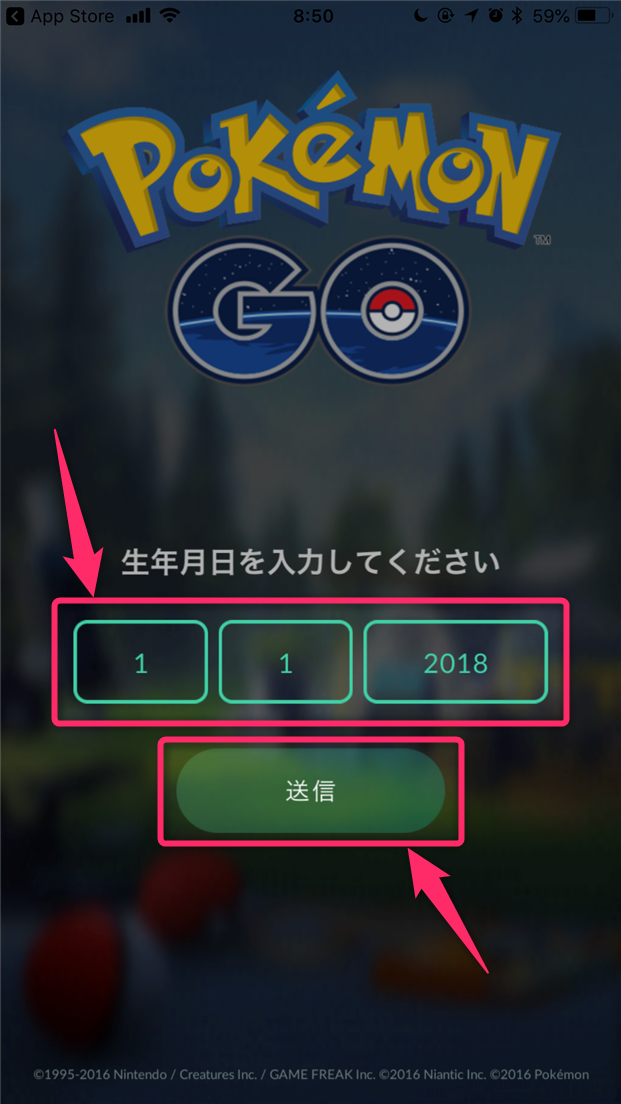
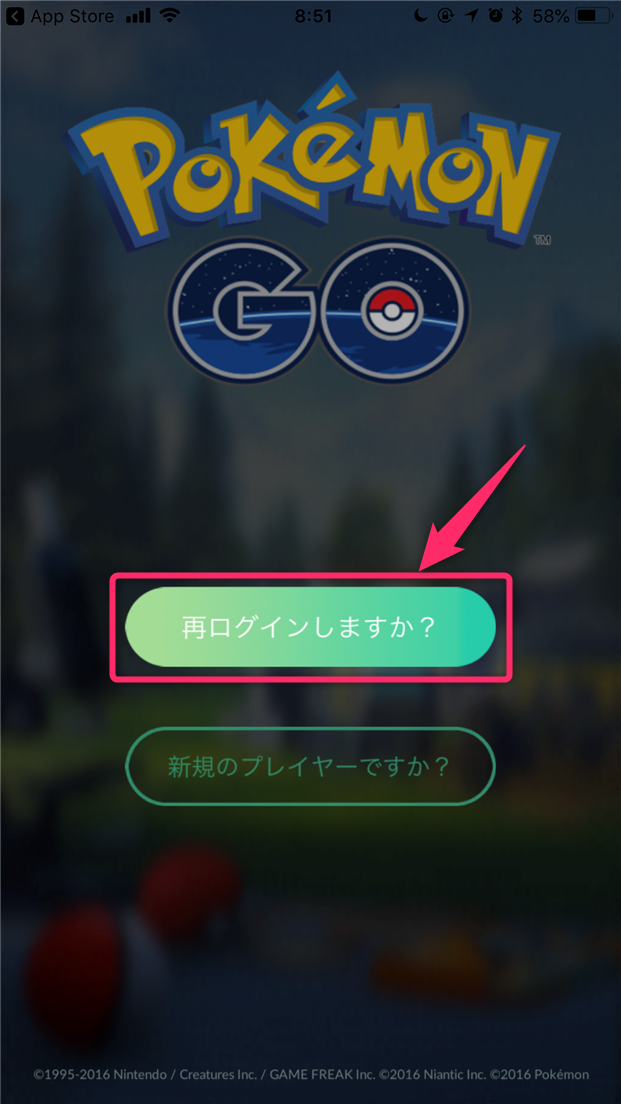
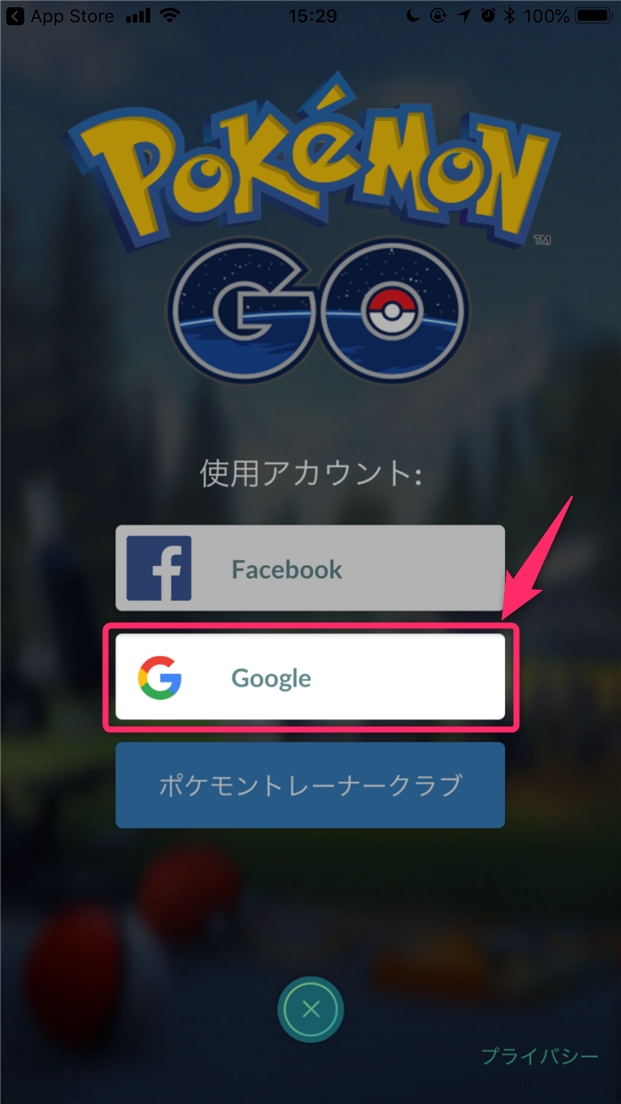

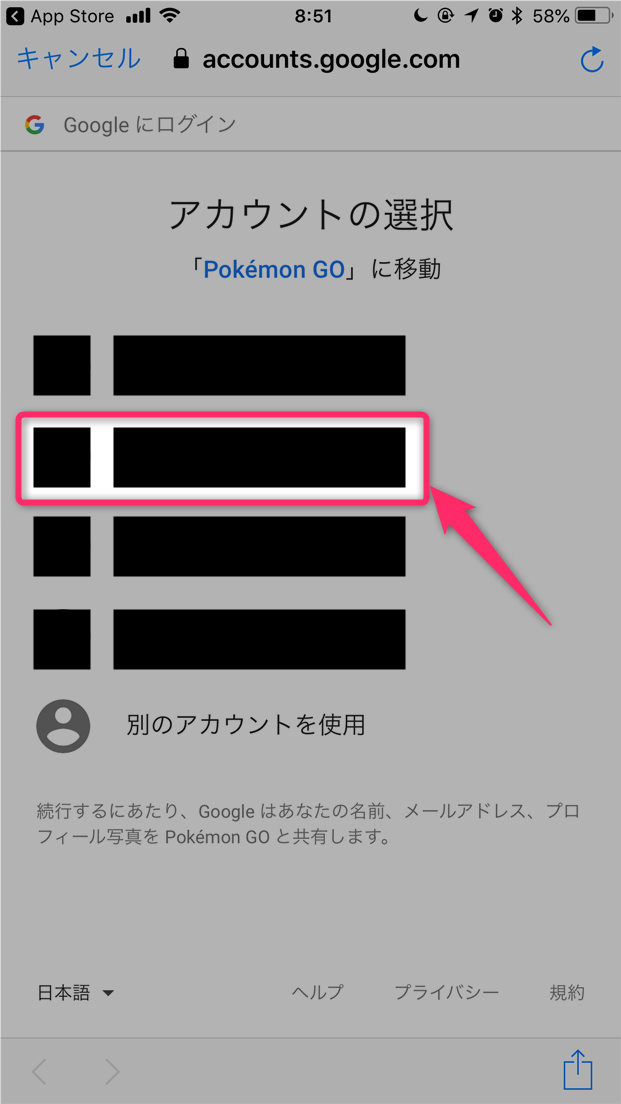
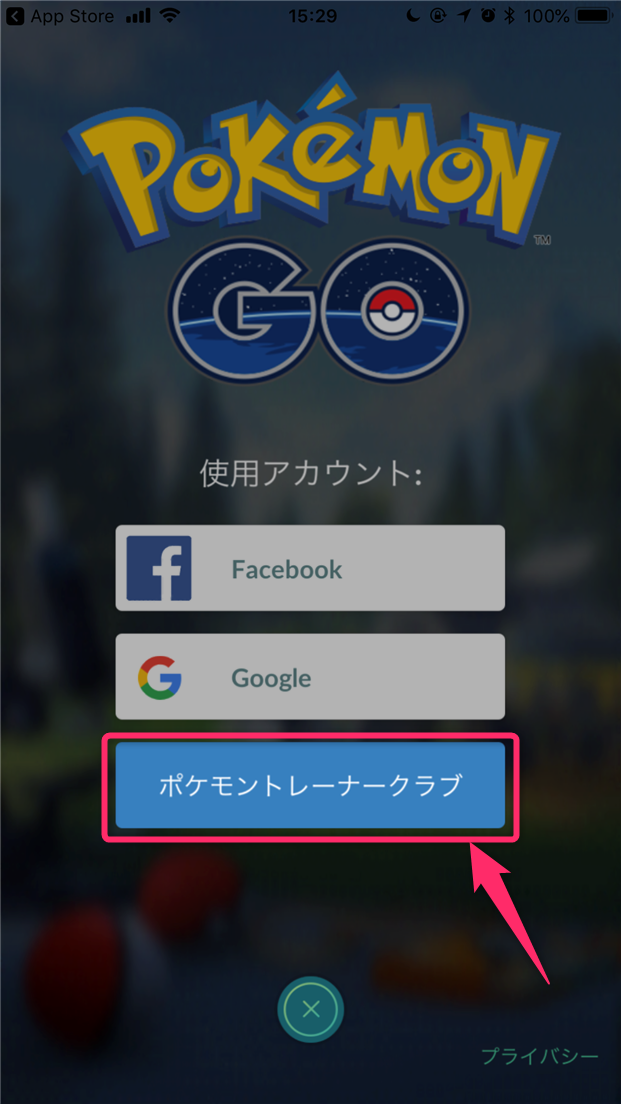
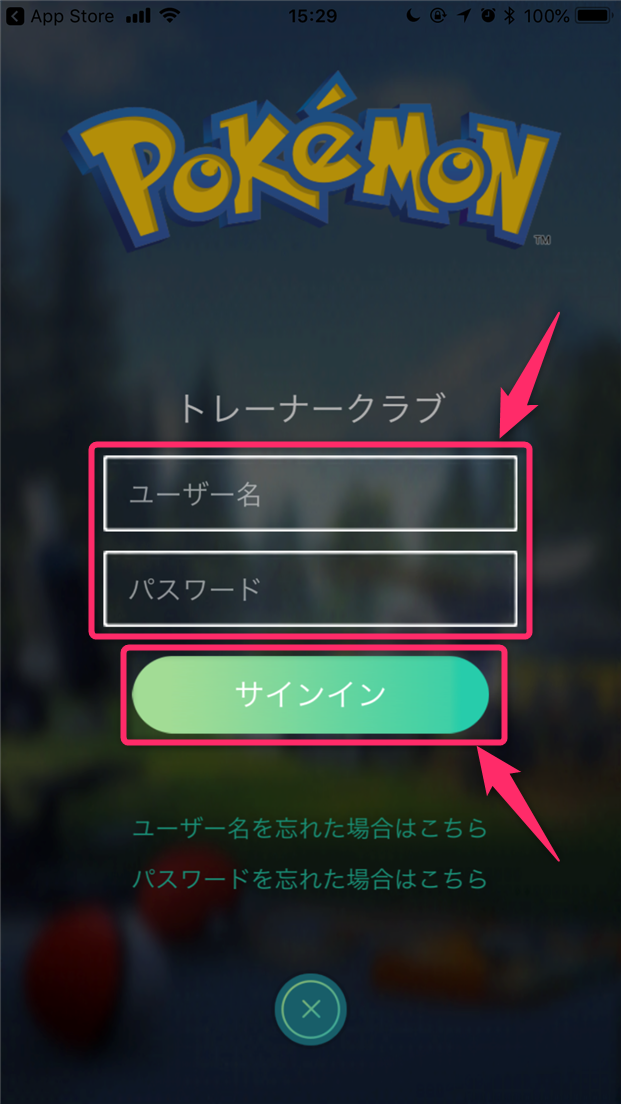
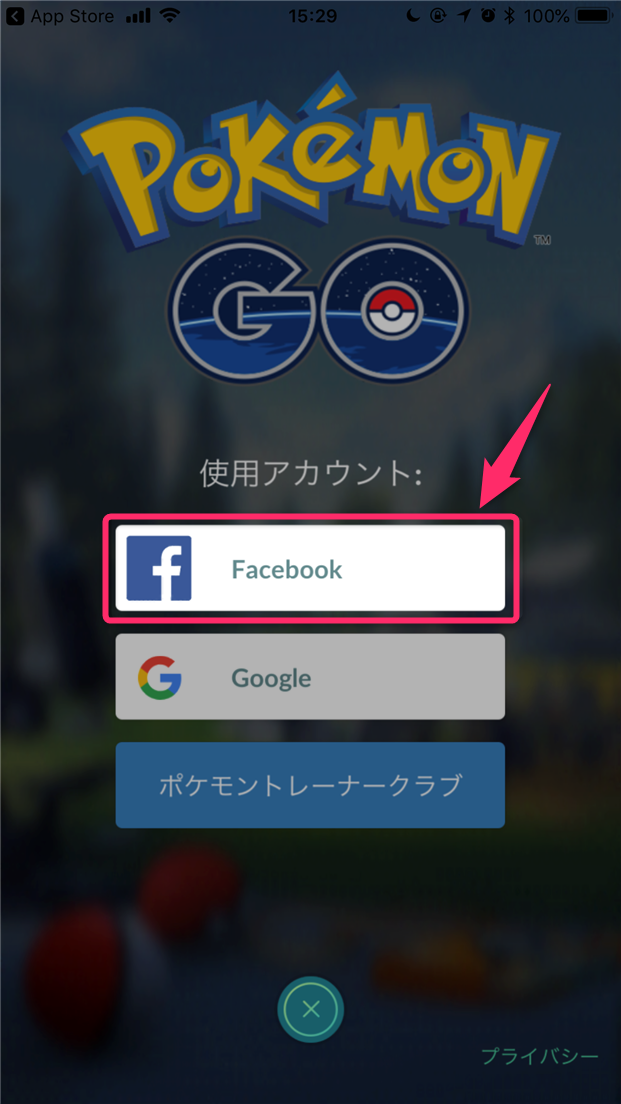
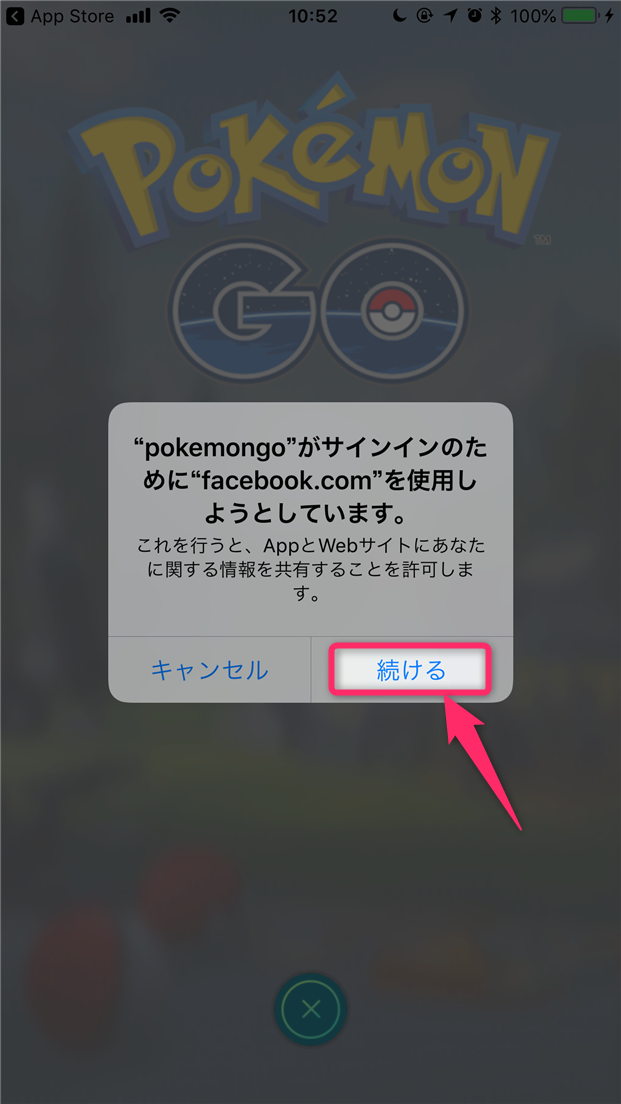
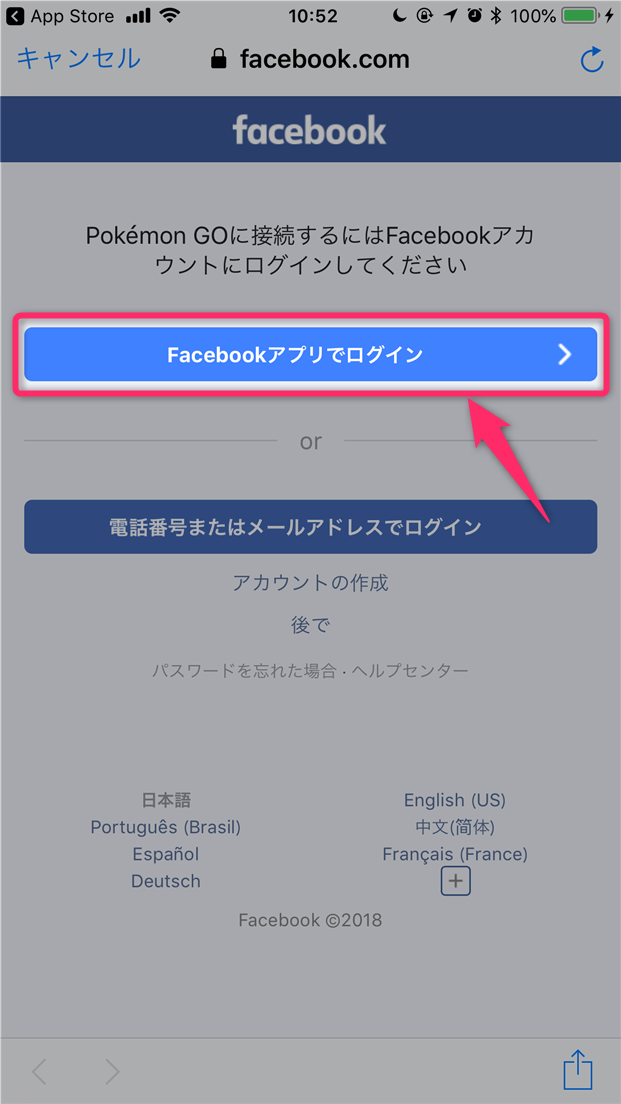

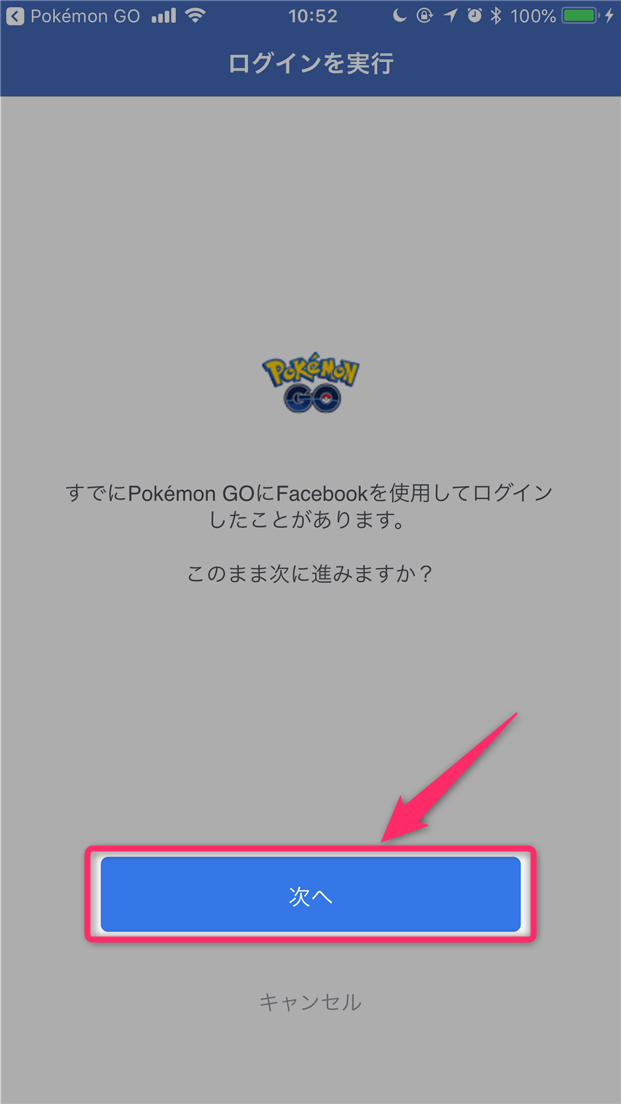

2019年7月3日(水) 13:34
ポケモンGOにてサインアウトした後再ログイン出来なくなりました。もうポケモンGOをプレイすることは出来ないのでしょうか?