スポンサーリンク
Amazonアカウントの乗っ取り防止や、フィッシングサイト・偽メールなどの被害回避・リスク低減の方法の一つとして、「2段階認証」の設定があります。
今回は、2段階認証の中でも、「SMS認証」と呼ばれるタイプの2段階認証を設定する手順を紹介します。
これを設定すると、パスワードが盗まれたとしても、SMS認証が突破されなければ、被害に遭わずに済みます。
最近はSMS認証まで突破されてしまうタイプの偽サイトも出現していますが、まず最低限のセキュリティを確保するという意味で、2段階認証の設定をしておくことはおすすめです。
※今回はiPhone版Amazonアプリを例に、手順を紹介します。
目次
スポンサーリンク
最初に知っておきたいこと:Amazonの2段階認証は「バックアップ手段」の登録が必要
Amazonの2段階認証では、「電話番号認証」を設定することが可能です。
しかし、現在のAmazonでは「その2段階認証に設定した電話番号が使えなくなったら、ログインできなくなってしまうではないか」ということで、さらにもう1つの2段階認証の設定をすることを強制してきます(バックアップ手段を登録する必要がある)。
そのため、「2つ目の電話番号を登録する」もしくは、「認証アプリによる認証も設定する」必要があり、少し設定が大変です。
「電話番号認証」と「認証アプリ認証」の両方を登録する
今回、2つ携帯電話の電話番号を持っているケースも多くないと思うので、電話番号認証を1つ設定した上で、もう一つの認証に「認証アプリ」を利用する方法を紹介します。
「認証アプリ」とは一般名称で、具体的には「認証アプリ」と呼ばれるジャンルのアプリを何かしら別にインストールしてあげる必要があります。
「Google Authenticator(Google 認証システム)」や「Microsoft Authenticator」が利用できますが、今回は「Google Authenticator」を利用する場合について紹介します。
なお、「Google ○○」というアプリを利用するものの、Googleアカウントへのログイン不要で設定できるため、Googleアカウントを作ったりする必要ありません。
事前準備:Google Authenticatorをインストールする
まず最初に、Google Authenticatorを次のリンクからインストールします。
- iPhoneの場合:「Google Authenticator」をApp Storeで
- Androidスマートフォンの場合:Google 認証システム - Google Play のアプリ
特にこのとき、Amazonアプリ(他社製アプリ)の2段階認証に設定するだけであれば、「Googleアカウント」を作る必要はありません。
Amazonアプリ:2段階認証を有効にする設定を開始する
Google Authenticatorのインストールを済ませておいたら、まず最初にAmazonアプリを起動して、左上の「メニューボタン(3本線ボタン)」をタップした後、「アカウントサービス」>「ログインとセキュリティ」を開きます。
そして「ログインとセキュリティ」の画面が開けたら、「2段階認証の設定」にある「編集」ボタンをタップします。
すると「2段階認証(2SV)の設定」という画面が開くので、少し分かりにくい日本語なのですが「開始方法」というボタンをタップします(※2SVは2-Step Verificationの略で、2段階認証の英語を略しただけのものです)。「開始方法」という名前ですが、ここがいわゆる「2段階認証を有効にする・追加する」というような意味合いのボタンになっています。
1つ目の2段階認証として「電話番号認証」を設定する
「2段階認証の登録」という画面が表示されるので、「電話番号 スマートフォンを2段階認証に使用する」を選択した状態で、「日本 +81」を選択したまま、「(例: 090-XXXX-XXXX)」のところに、自分の携帯電話の電話番号を入力して、「ワンタイムパスワードを送信」をタップします。
ステップ 1/2
2段階認証の登録
・電話番号 スマートフォンを2段階認証に使用する
2段階認証のチャレンジに使用する電話番号をお知らせください。
ワンタイムパスワード(OTP)はどこに送信すれば良いですか。
[日本 +81]
[(例: 090-XXXX-XXXX)]
[ワンタイムパスワードを送信]
メッセージおよびデータのレートが適用される場合があります。
・認証アプリ アプリケーションを使用してワンタイムパスワードを生成します。ネットワークに接続する必要はありません。
すると「ワンタイムパスワードを送信しました。お手元に届くまでに時間がかかる場合があります」と表示されます。
「○○○○○○はご自身のAmazonセキュリティコードです」というSMSが「メッセージ」アプリに届くので、そこに記載されている「6桁の数字」を、「上記の電話番号に届いたコードを入力してください」の入力欄に入力して、「ワンタイムパスワードを確認して続行」をタップします。
2つ目の2段階認証として「認証アプリ」を設定する
すると続けて「2番目の2段階認証を追加する」という画面が表示されます。こちらはスキップすることができず、また別の電話番号を設定するか、認証アプリを使うかしかできないのですが、今回は電話番号を1つしか持っていなくても設定できる「認証アプリ」方式を、先程インストールしておいた「Google Authenticator」を使って設定していきます。
まず最初に、「認証アプリ」を選択した状態で、「手動でアカウントを追加するには~」のところに表示される4x13=52桁の文字をコピーします。
そうしたら「Google Authenticator」アプリを開いて、「認証を開始」ボタンをタップします。
すると「バーコードをスキャン」と「手動で入力」という2つのボタンが表示されるので、「手動で入力」をタップします。
そうしたら、「アカウント」のところに、「今回登録するのがAmazon用の認証情報だよ」ということが分かりやすくなるように、何かしらの言葉を入力します。例えば「Amazon」という言葉と「Amazon.co.jpアカウントに登録しているメールアドレス(ID)」とをセットで、「Amazon xxxx@yahoo.co.jp」のような具合に入力します。
そうしたら続けて「キー」のところに、先ほどコピーしておいた52桁の文字を貼り付け(スペースが挟まったままで問題ありません)て、右上の「チェック」マークをタップします(※「時間ベース」のところはそのままONにしておきます)。
すると、6桁の数字が表示されるので、時間が切れてしまう前に、Amazonアプリ側の「コードを入力」のところに入力して、「ワンタイムパスワードを確認して続行」をタップします(※Google Authenticatorに表示された6桁の数字は、タップするだけでコピーができて便利です)。
すると「もうすぐ完了です」と表示されるので、「わかりました。2段階認証を有効にする」をタップして、設定完了です。
サインイン時にワンタイムパスワードのチャレンジを抑制する
以降のワンタイムパスワードの入力を省略するには、「このブラウザーではワンタイムパスワードを必要としない」を選択してください。 ワンタイムパスワードを抑制する Cookie が存在している間は、ブラウザーまたはアプリケーションからサインインにするのに必要とされるのはパスワードだけです。 (注: このオプションは、使用するブラウザーごとに有効になります)。
[このブラウザーではワンタイムパスワードを必要としない]
[わかりました。2段階認証を有効にする]
2段階認証の設定完了
「2段階認証が有効になりました」と表示されたら、2段階認証の設定が完了です。
今回、まず最初に電話番号認証を設定した後に、アプリ認証を設定したため、設定内容の画面には「第一手段」として電話番号認証が表示され、「バックアップ手段」のところに認証アプリが表示されます。
なお、「アプリ認証」については新しいスマートフォンに機種変する際には新しいスマートフォン側でも設定する必要があるため、機種変更前のスマートフォンが使えなくなってしまう前に引き継ぎを行うように注意してください。
スポンサーリンク
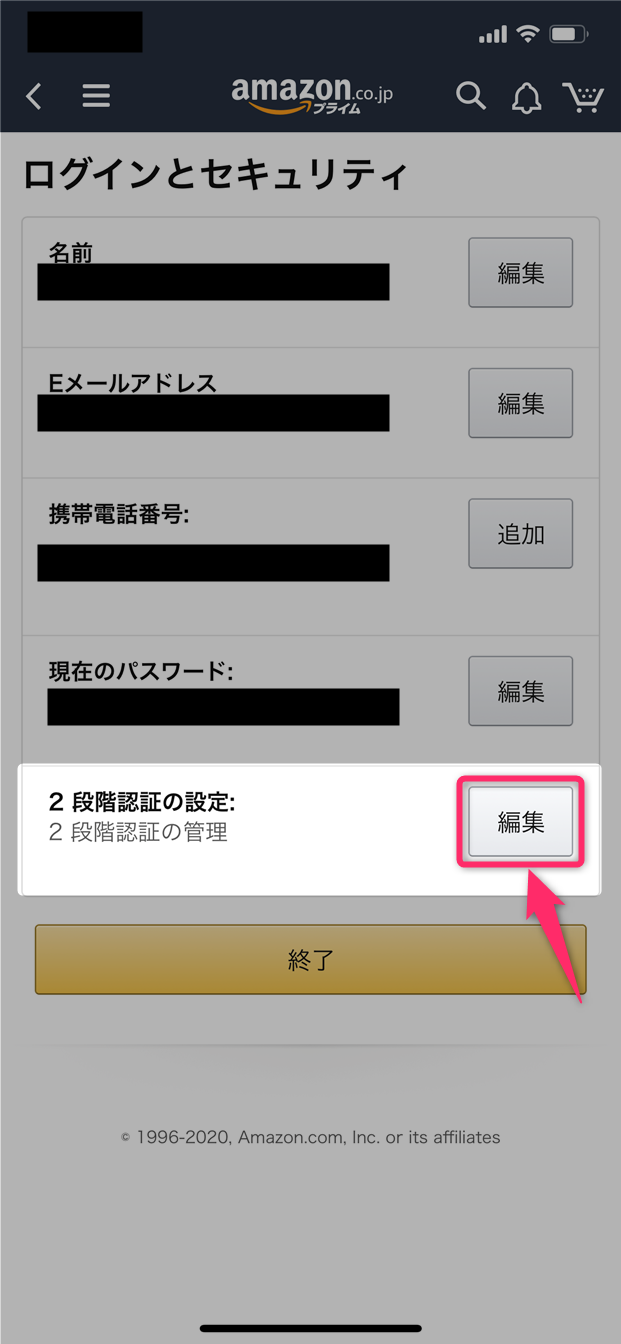

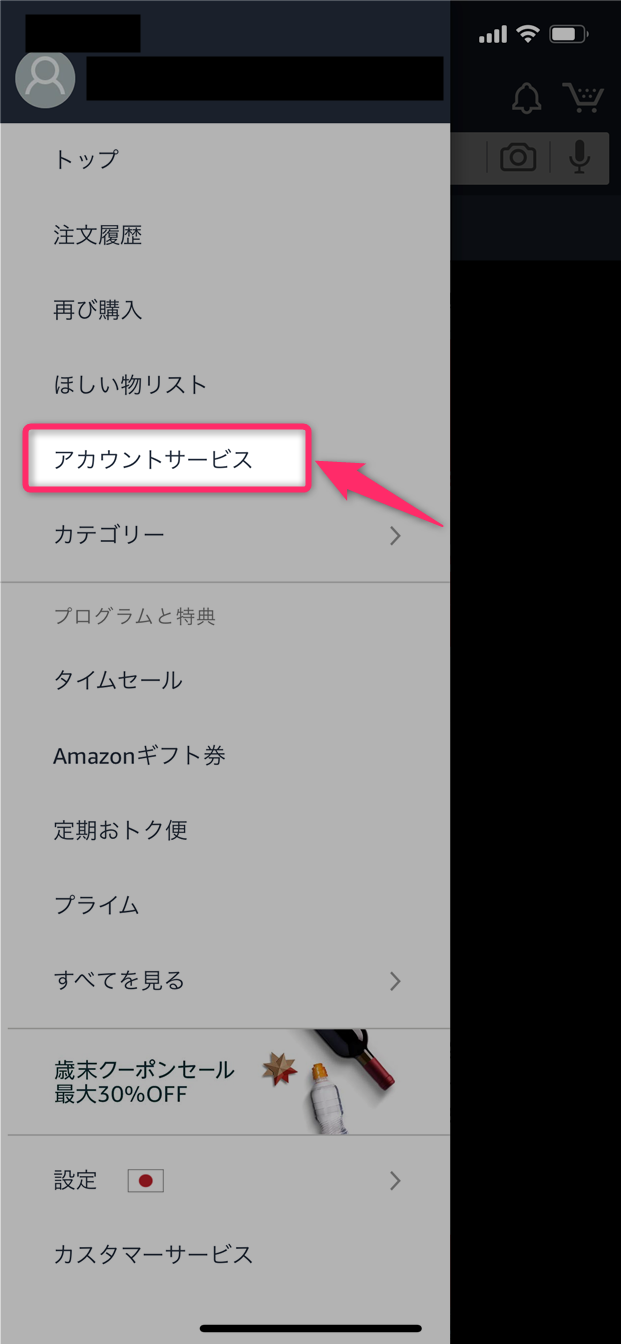

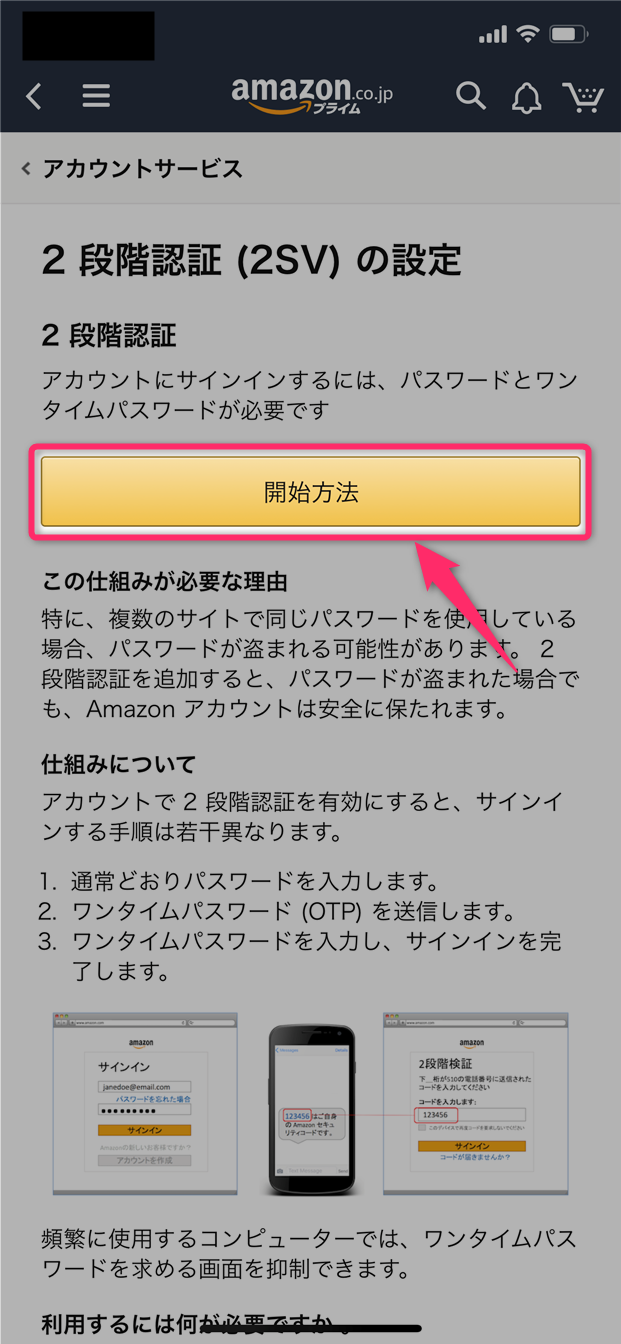
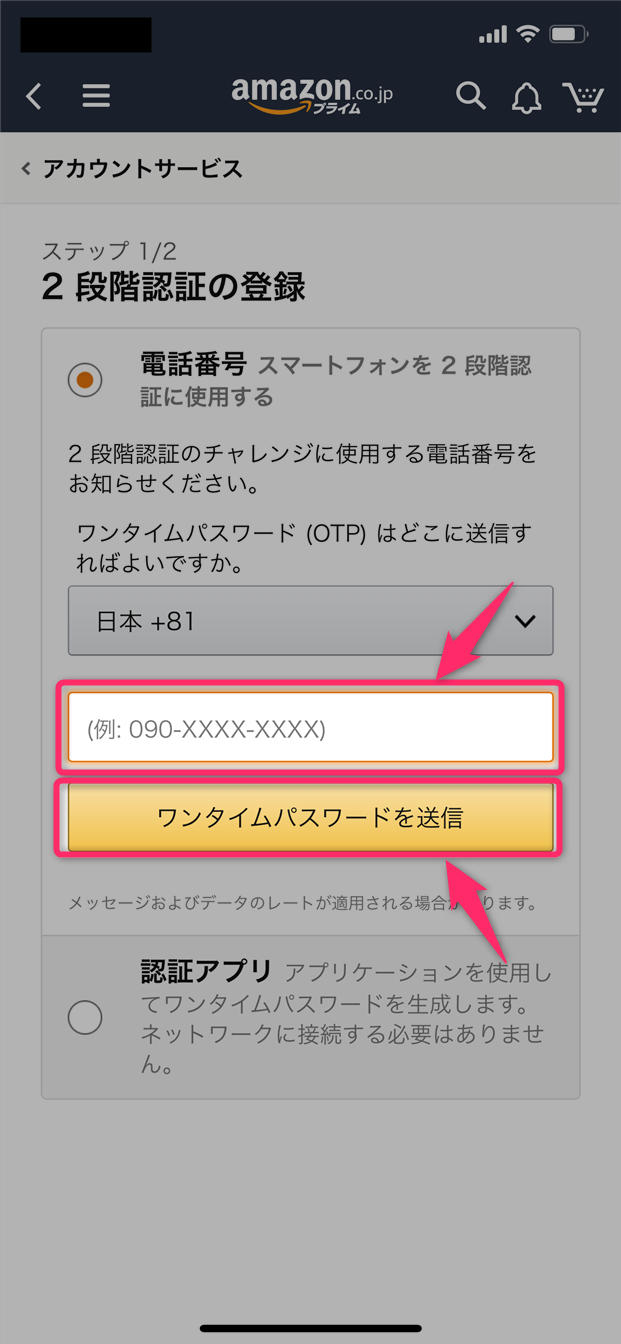
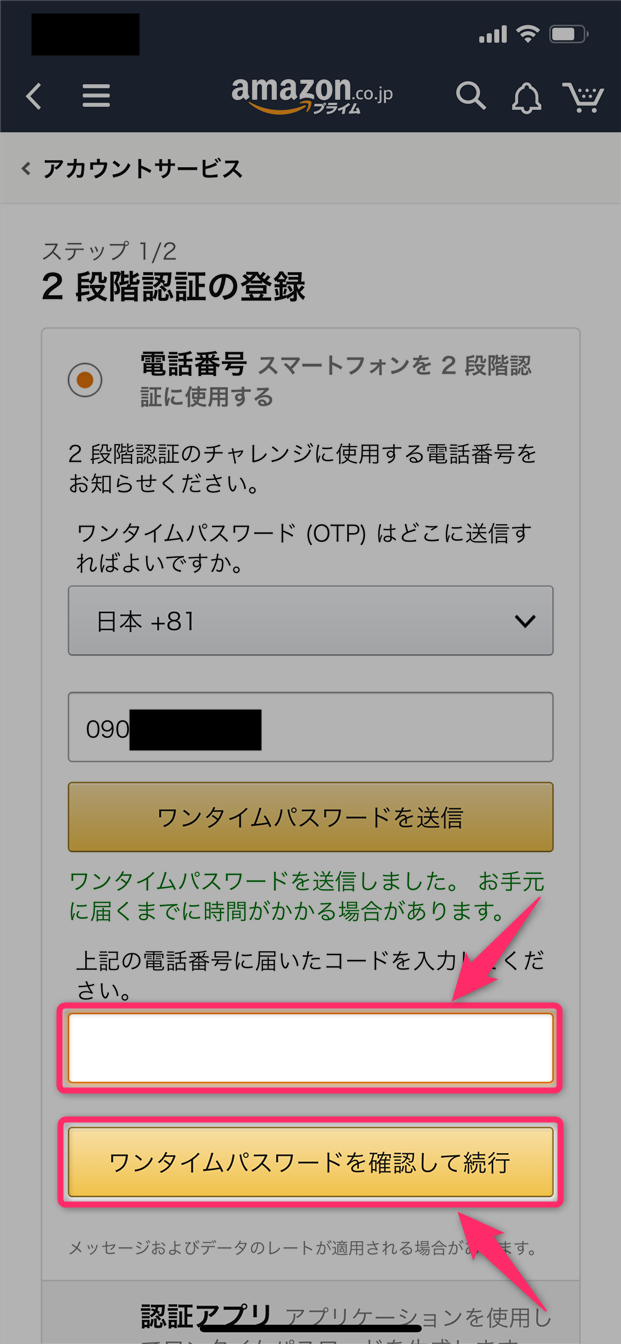
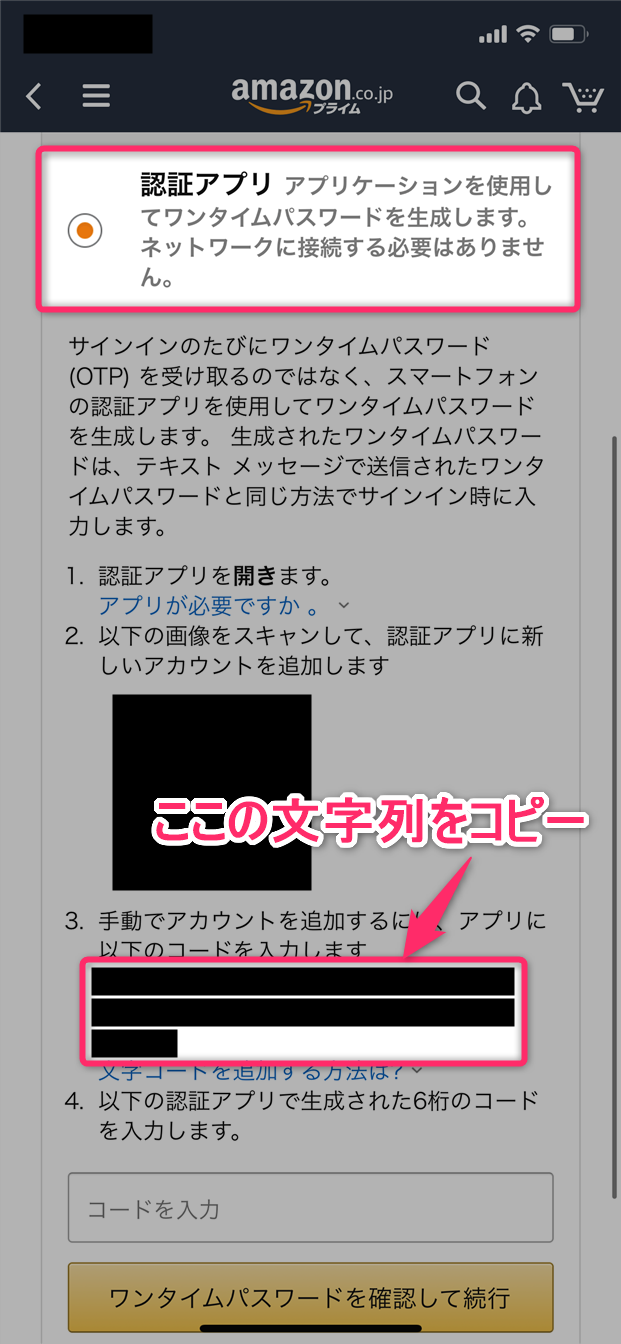
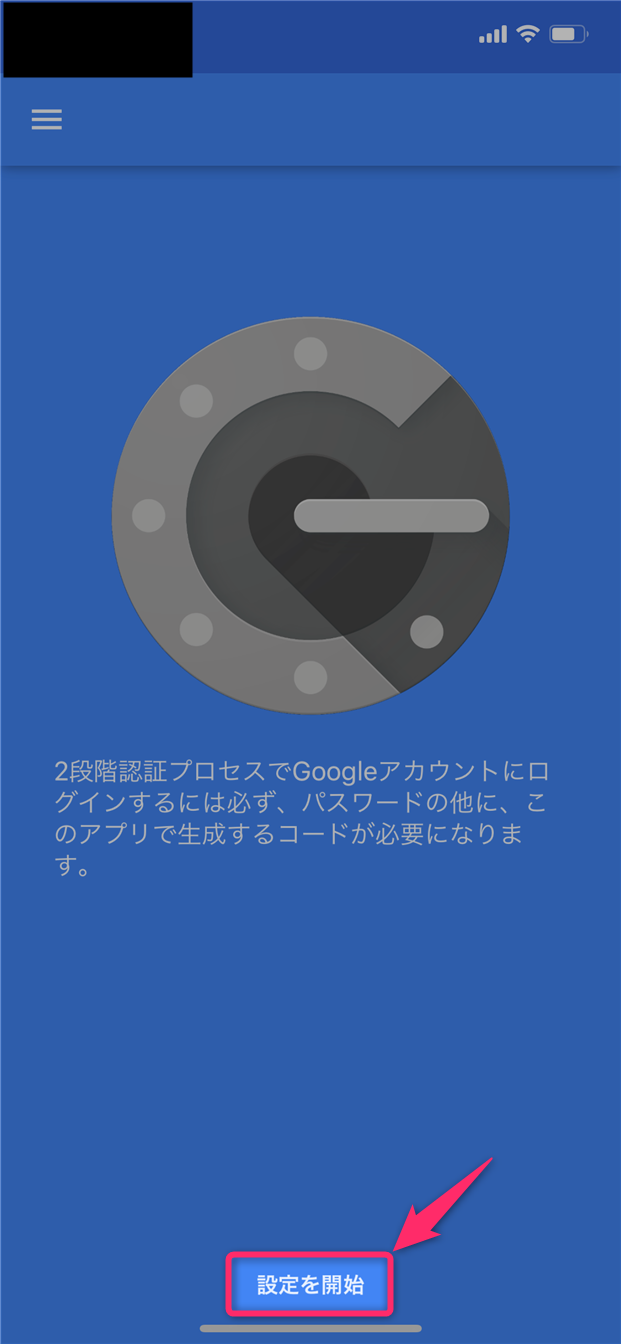
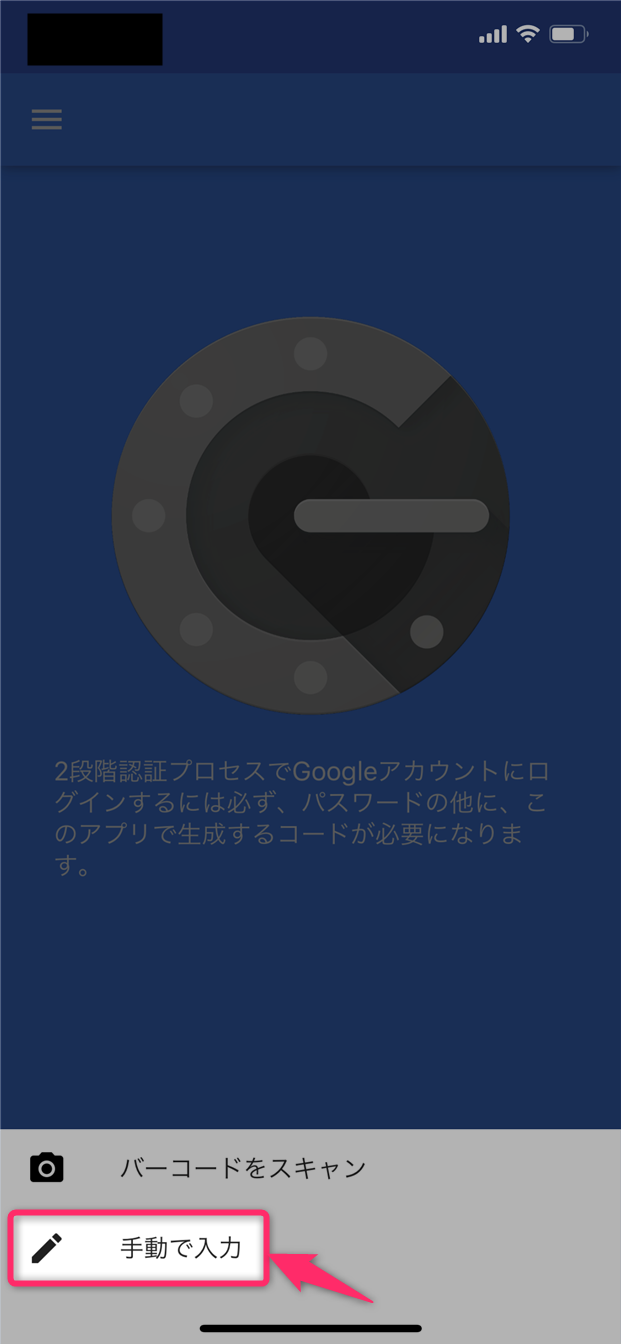
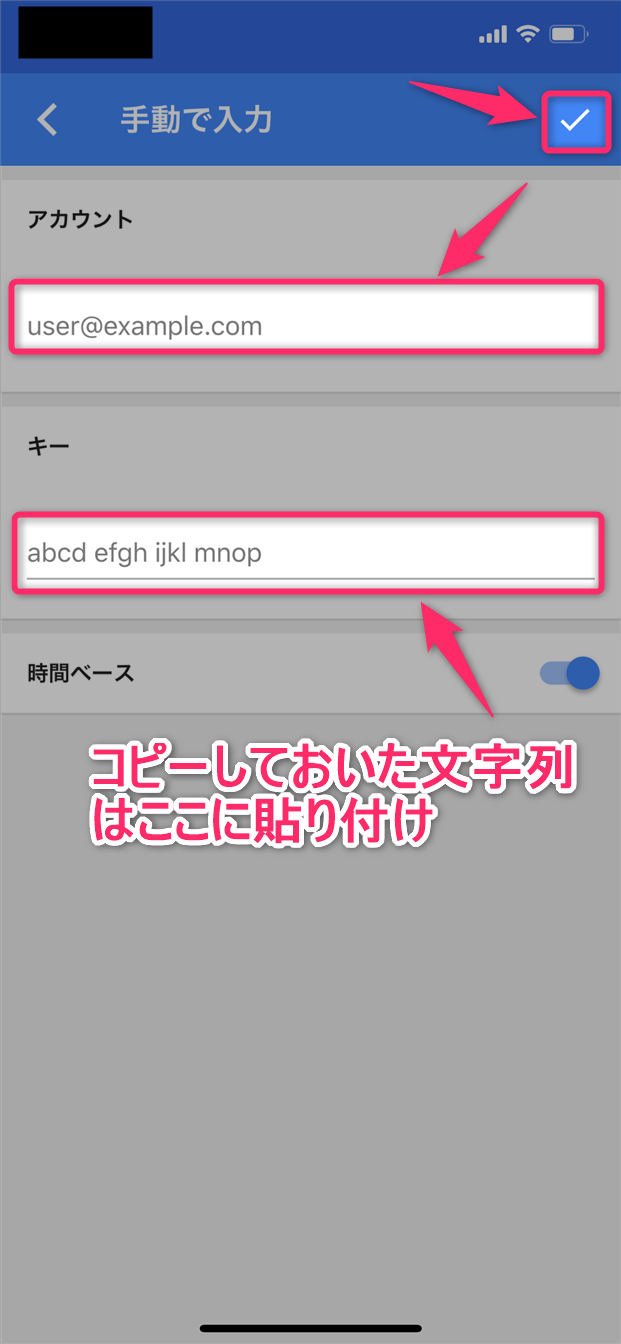
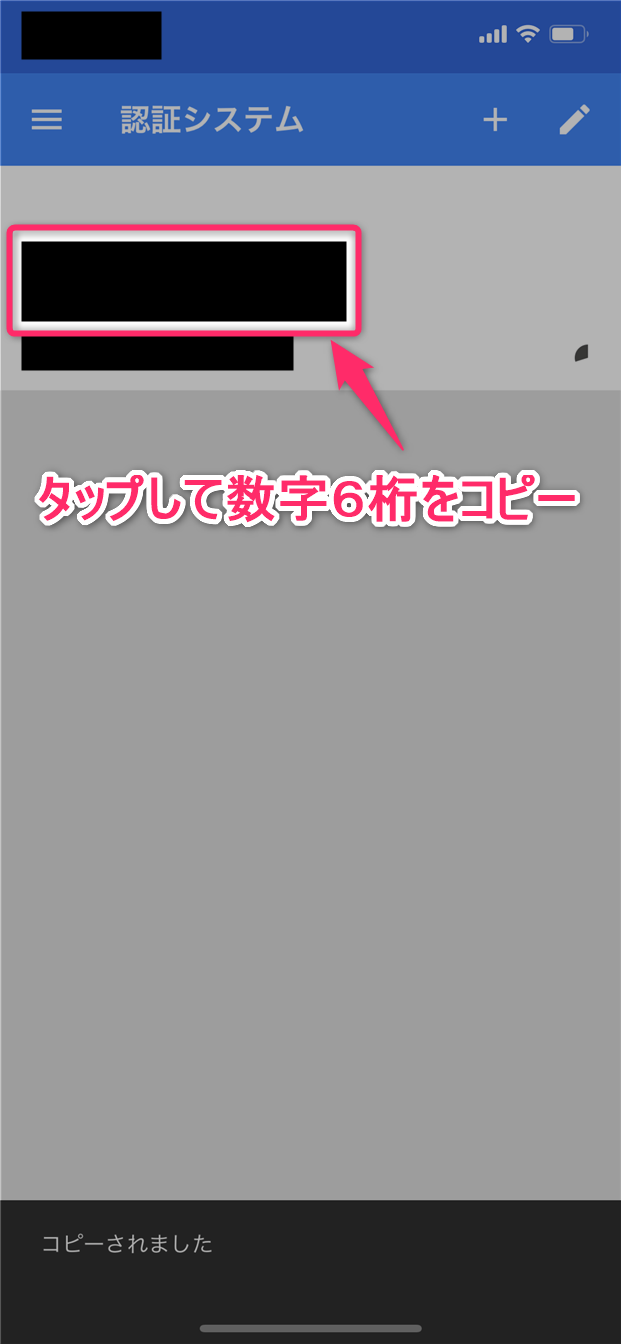
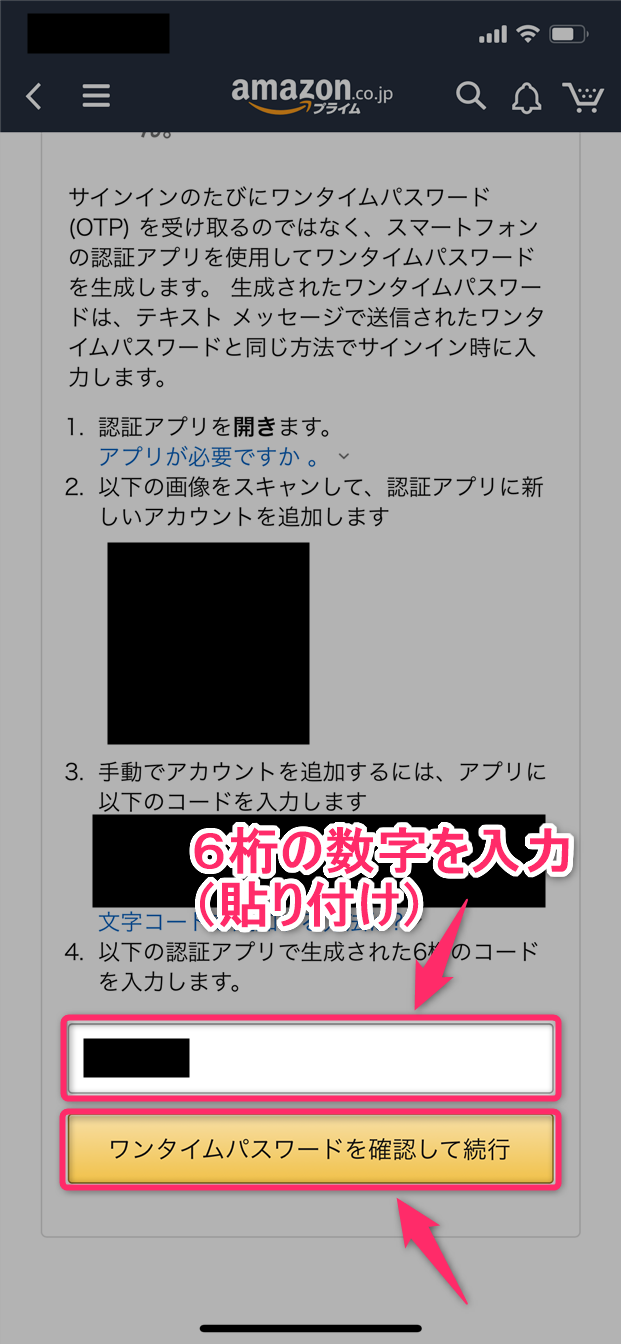
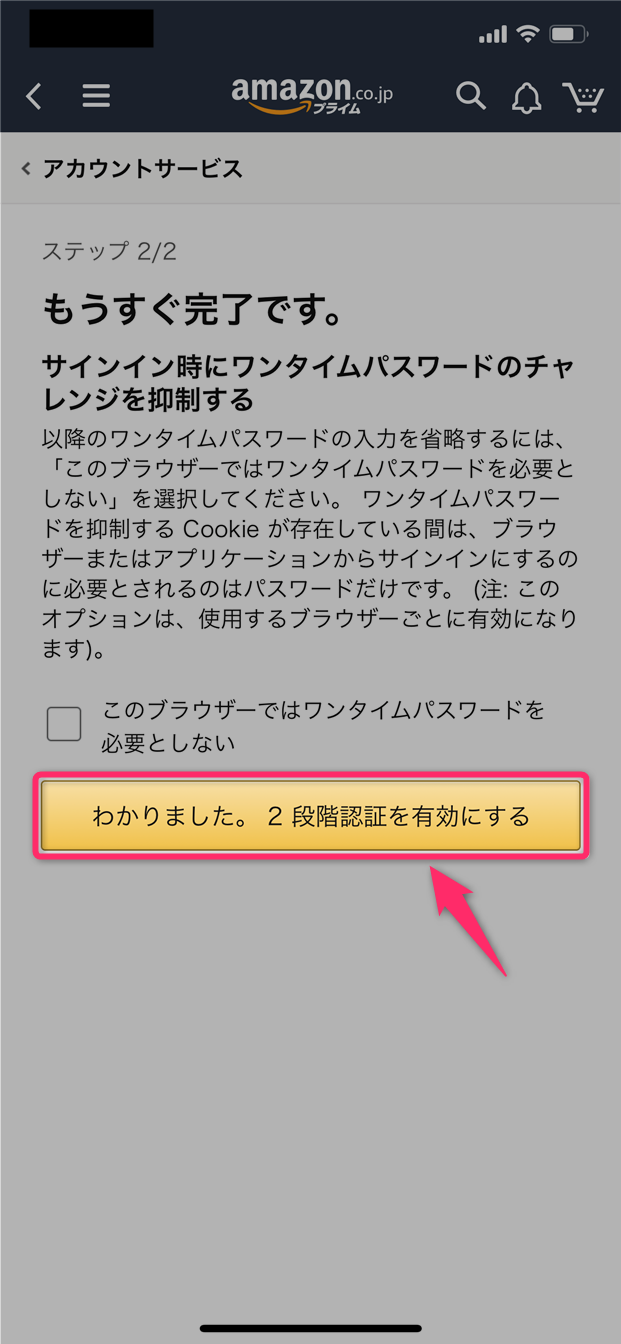
スポンサーリンク