スポンサーリンク
iPhoneやAndroidスマートフォンを使用して、マイナポイントの予約を行う手順や注意点について紹介します。
特にAndroid版マイナポイントアプリでは、操作手順の間違いが原因のエラー(MKCZ405Eエラー)が発生しやすいため、注意してください(iPhone版マイナポイントでもエラーが発生して読み込みに失敗するユーザーが少なくないため、同様に注意が必要です)。
また、Android版マイナポイントと、iPhone版マイナポイントとでは、マイナンバーカードの読み取り前後の手順が少し異なるため、その点にも注意が必要です。
※予約後の「申請」作業は7月1日から利用可能となるため、6月30日時点ではまだ利用できません。
スポンサーリンク
マイナポイントの予約をiPhoneから行う
まず、「マイナポイント」アプリをダウンロード・インストールします。
アプリを起動したら、「はじめての方はこちら」までスクロールして、「マイナポイントの予約(マイキーIDの発行)」をタップします。
「マイナポイントの予約」画面が開いたら、「次へ進む」をタップします。
マイナンバーカードをスマートフォンにセットして「次へ進む」ボタンを押してください。
※公的個人認証サービス対応のICカードリーダライタを接続したパソコンか、マイナポイントアプリ対応スマートフォン一覧に掲載されている機種で利用可能です。
[次へ進む]
[前画面へ戻る]
するとマイナンバーカードの読み取り画面が表示されるので、「読み取り開始」ボタンをタップします。
「読み取り開始」を選択し、パスワード入力後、動画の通りマイナンバーカードの上にiPhoneを乗せてください。
※金属製の机の上では、カードが認識されない場合があります。
[読み取り開始]
[前画面へ戻る]
すると読み取りを開始する前にまず「公的個人認証サービス利用者照明用パスワード(数字4桁)」の入力が求められるので、数字4桁を入力してOKをタップします(※注意:マイナンバーカードに内蔵される電子証明書用のパスワードには、利用者証明書用暗証番号、住民基本台帳用暗証番号、券面事項入力補助用暗証番号という3種類の3桁の数字パスワードと、署名用電子証明書暗証番号、という6文字異常の英数字混在のパスワードという、4種類のパスワードがあるため、違うパスワードを入力してしまわないように注意してください。なお、3種類の数字4桁のパスワードは同じ数字を設定することも可能となっていて、「1つしか覚えていない」という場合もあります。パスワードを設定した際、控えの紙を作成する場合があるため、思い出せない場合はマイナンバーカードの作成手続きを行った際に受け取った書類を確認してみてください。なお、この番号を入力した時点では、間違っていてもエラーは発生せず、次のカード読み取り時にエラーが発生します)。
パスワード入力
公的個人認証サービス利用者証明用パスワード(数字4桁)を入力してください。
[パスワード]
[キャンセル] [OK]
「スキャンの準備ができました」と表示されたら、iPhone本体(の上部)にマイナンバーカードをかざします(※マイナンバーカードにiPhoneの上部をかざす、と言ったほうが実際の操作に近い)。
マイナンバーカードの読み取りに成功すると、「パスワードの確認に成功しました」と表示され、「予約の確認」ステップに進むので、「発行」ボタンをタップします。
「マイナポイントの予約を確定してもよろしいですか?」と表示されたら、「OK」をタップします。
「マイナポイントの予約が完了しました」と表示されたら、予約完了です。
マイナポイントの予約をAndroidスマートフォンから行う
Androidスマートフォンから行う場合は、「マイナポイント」アプリを次のリンク先からダウンロード、インストールします:
アプリを開いたら、「はじめての方はこちら」にある「マイナポイントの予約(マイキーIDの発行)」ボタンをタップします。
すると「マイナンバーカードの読み取り」画面に進むので、「次へ進む」ボタンをタップします。
「ICカードセット案内」画面が表示されたら、マイナンバーカードにAndroidスマートフォンをかざしてみてください(※利用しているスマートフォン機種のかざす位置が分からない場合は、「セット方法がわからないとき」をタップして開くページで説明されているかざす位置を参考にしてみてください)。
マイナンバーカードの読み取りに成功すると「パスワード入力」画面が開きますが、ここでポイントは、まだマイナンバーカードからAndroidスマートフォンを離さないことです。ずっとマイナンバーカードを読み取り続けた状態のまま、パスワードを入力して「OK」をタップしてください。
すると、「パスワードの確認に成功しました」画面が表示されるので、「発行」ボタンをタップします。
確認画面が表示されたら、「OK」をタップします。「マイナポイントの予約が完了しました」が表示されたら、予約完了です。
関連:マイナポイントの予約時に発生するエラー
- MKCZ802E(通信エラーが発生しているか、処理が混み合っています。ネットワーク接続を確認し再実行してください。ネットワークに問題が無い状態で、同じエラーが発生する場合は、しばらく待ってから再度実行してください。):7月1日申込み開始以降、混雑により発生か。再度やり直す。
- MKCZ405E:読み取り失敗時に幅広く発生。詳細はこちら。
- MKCZ403E(証明書検証に失敗しました。利用者証明用電子証明書が有効期限切れまたは失効していますので、混雑を避けていただいた上、お住まいの市区町村の窓口にて、利用者証明用電子証明書を再発行してください):証明書の執行状況・有効期限を確認。詳細はこちら。
- MKCZ302E:予約済みの場合に表示(予約済みなので、予約済みユーザー向けのログインを行う)
- MKCZ372E:同じマイナンバーに対してマイキーIDが別途生成されており、予約を完了しようとしていたマイキーIDが既に利用できなかった場合(再度最初からやり直す)
スポンサーリンク
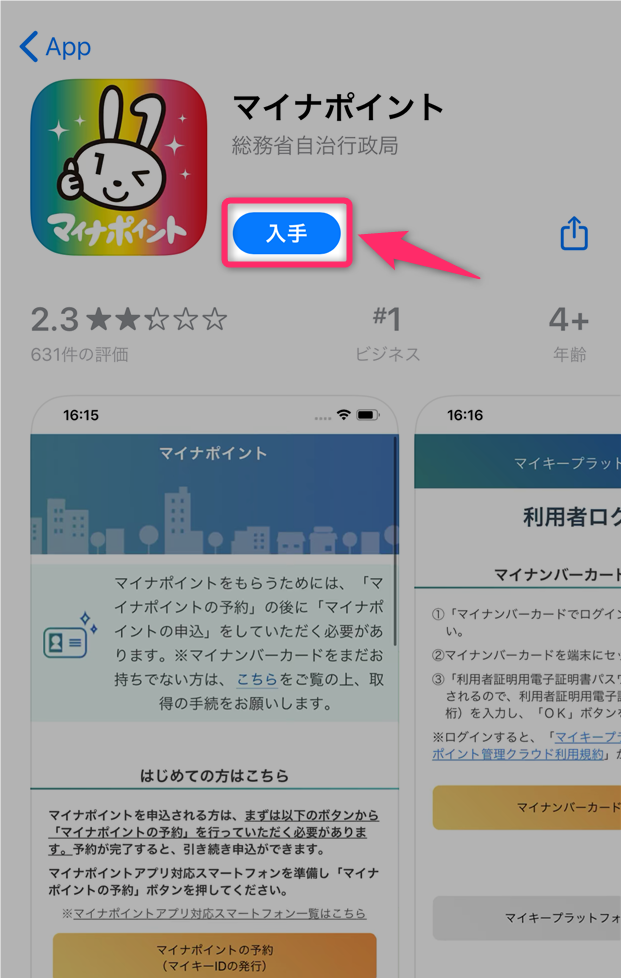
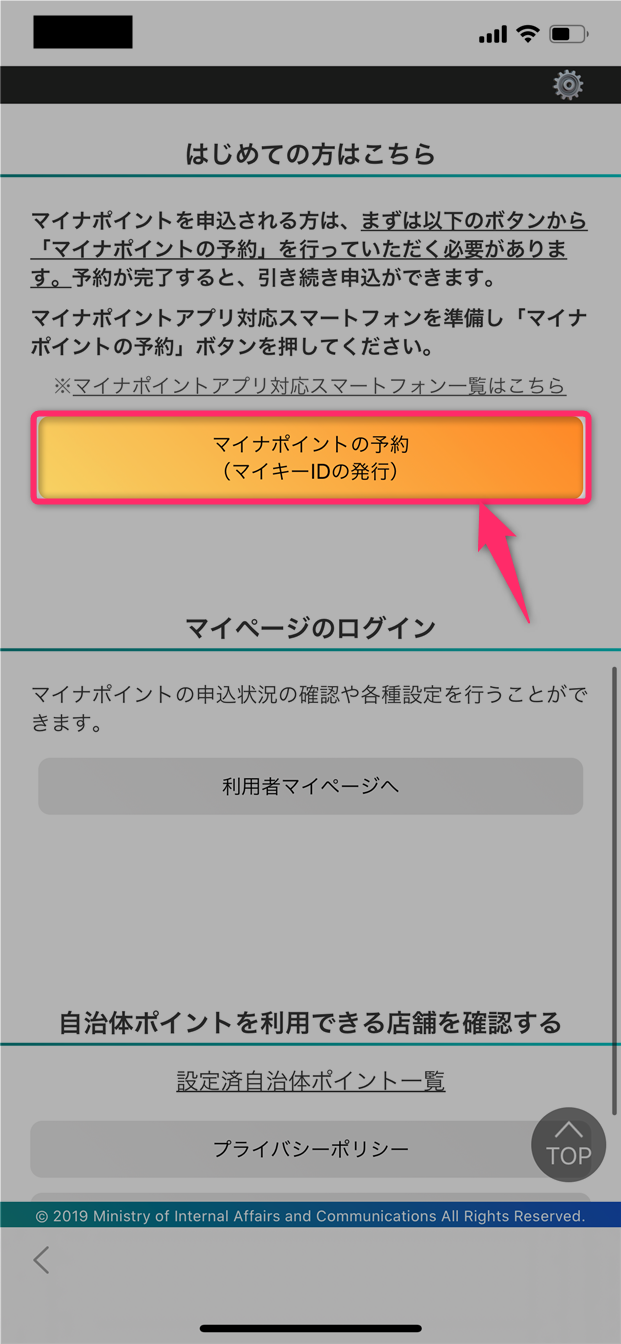
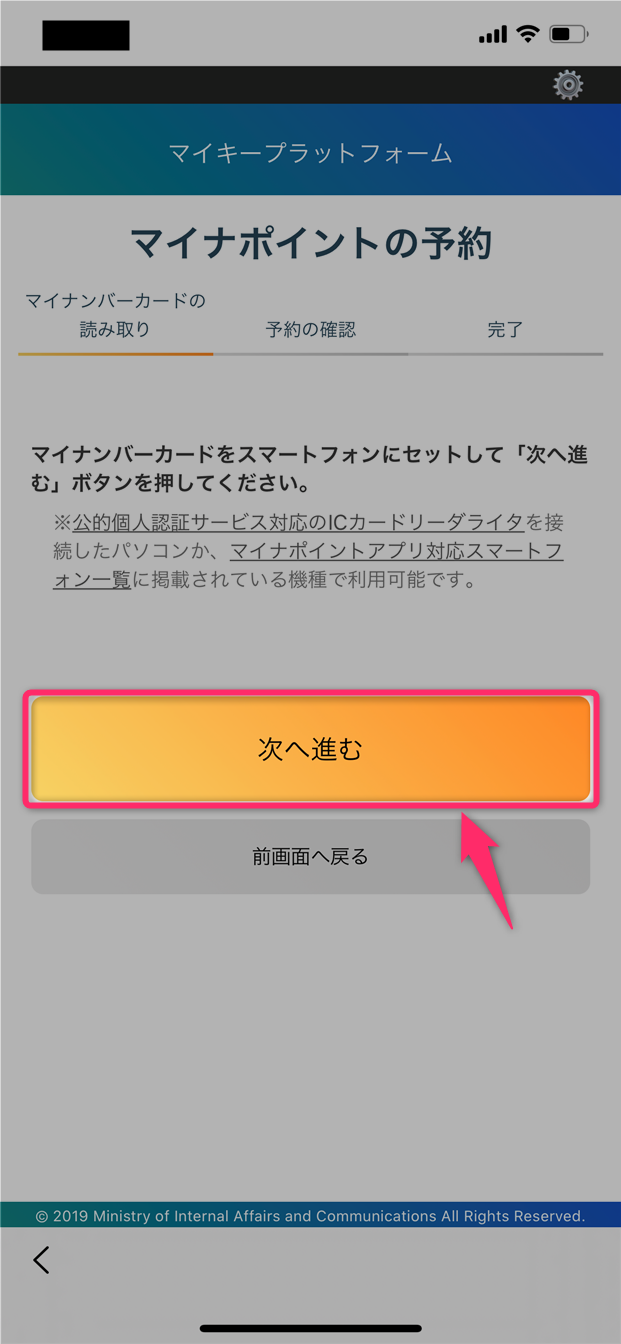
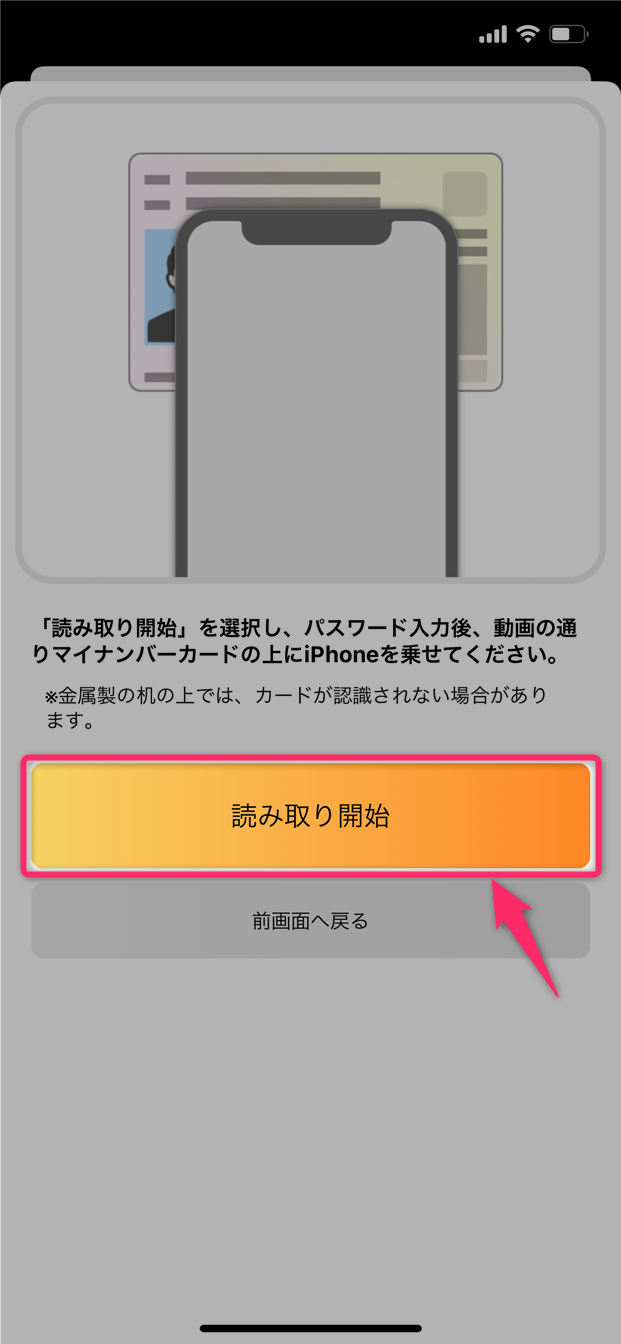
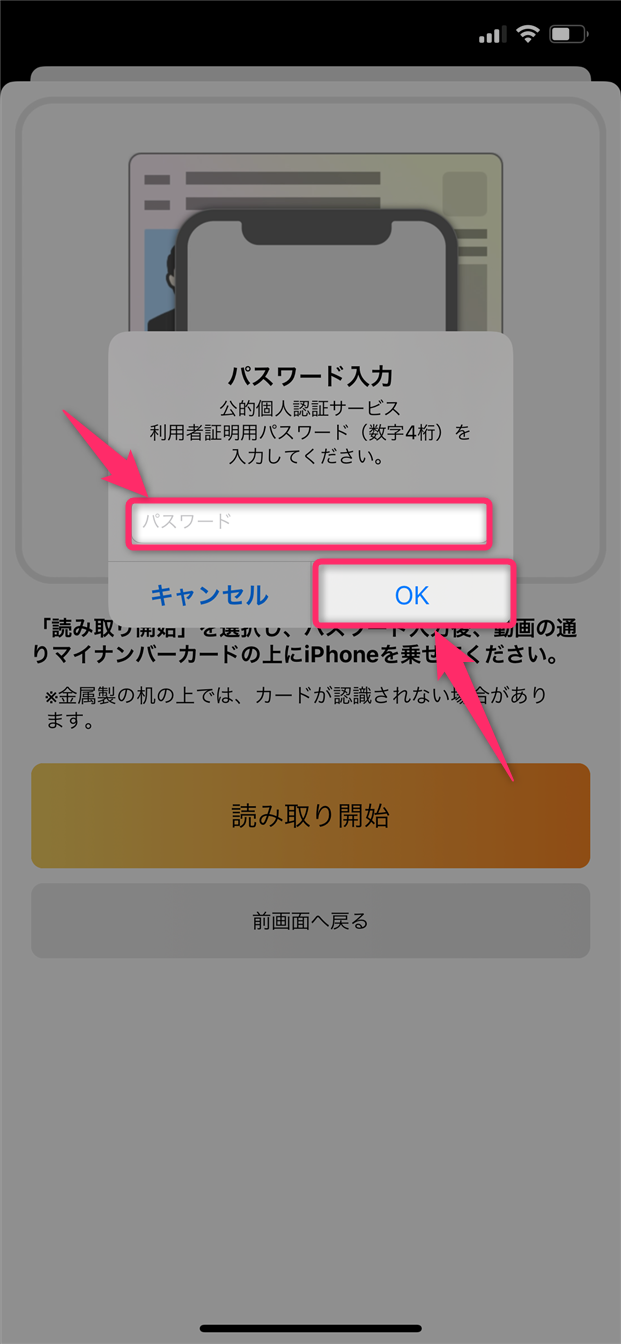
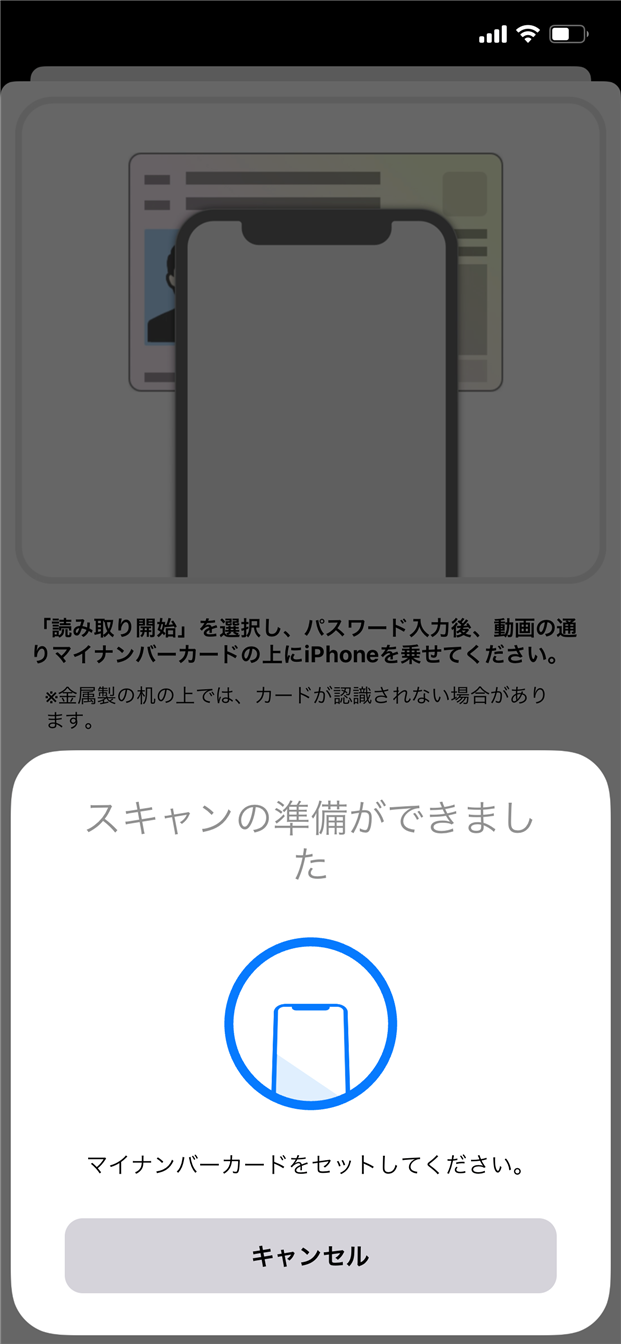

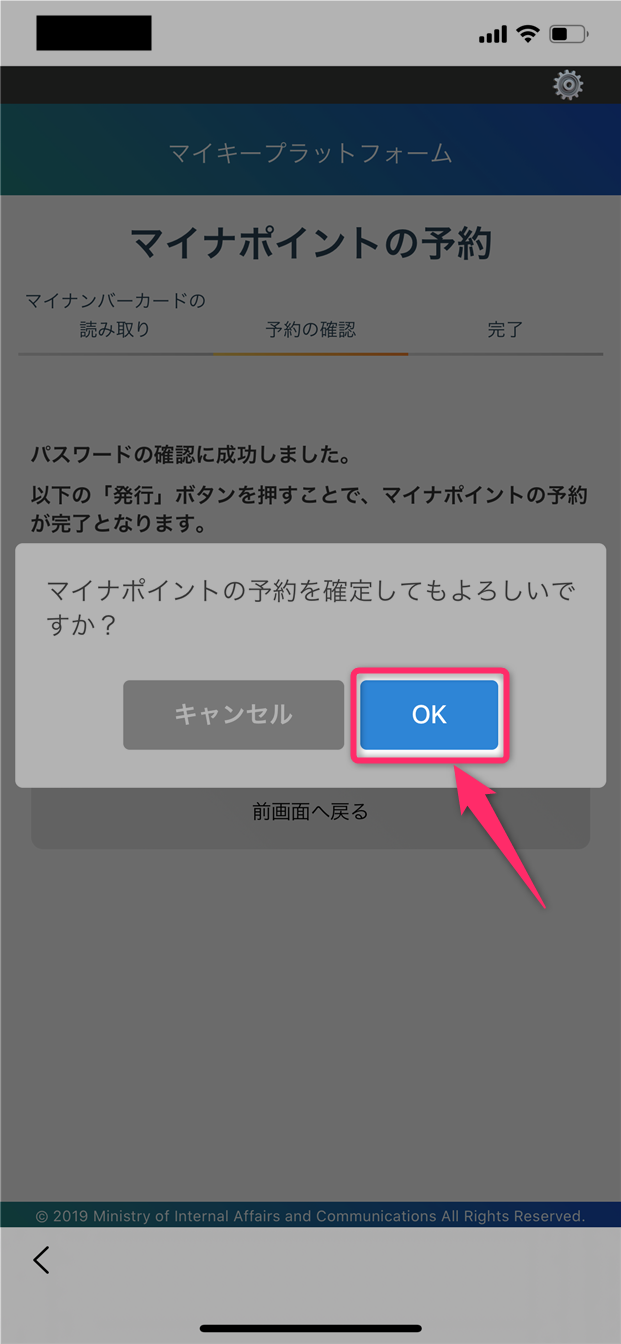
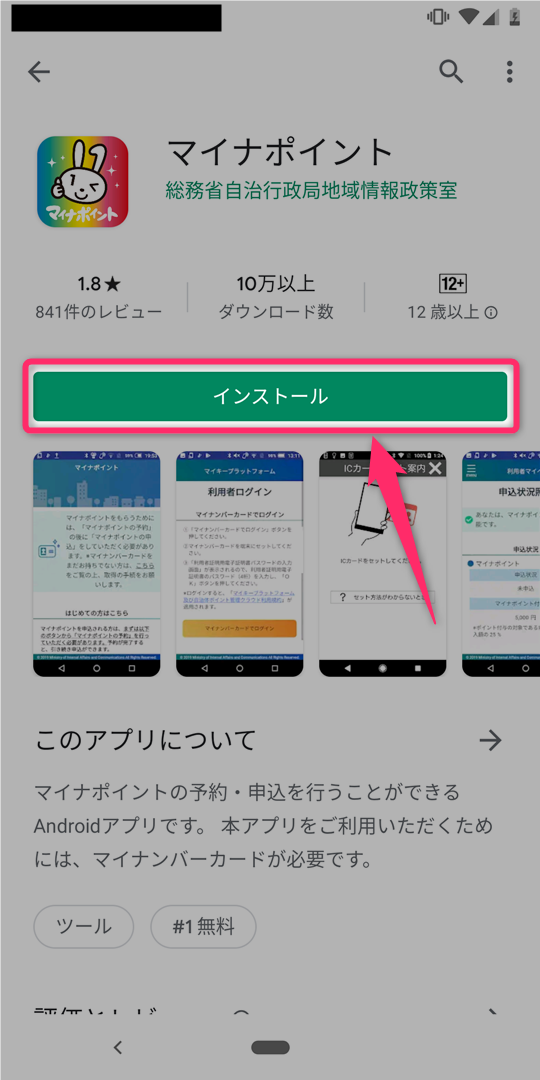
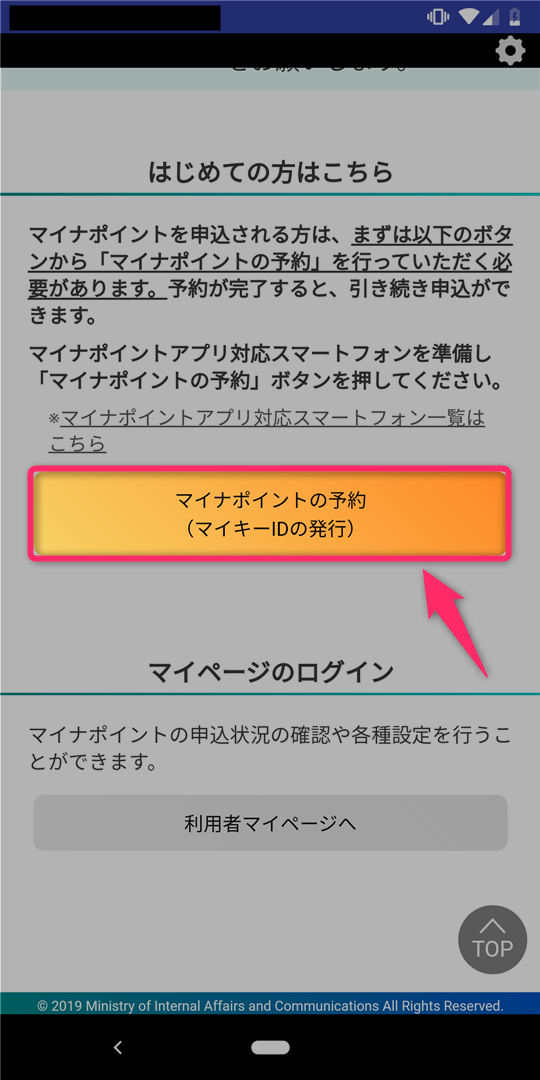
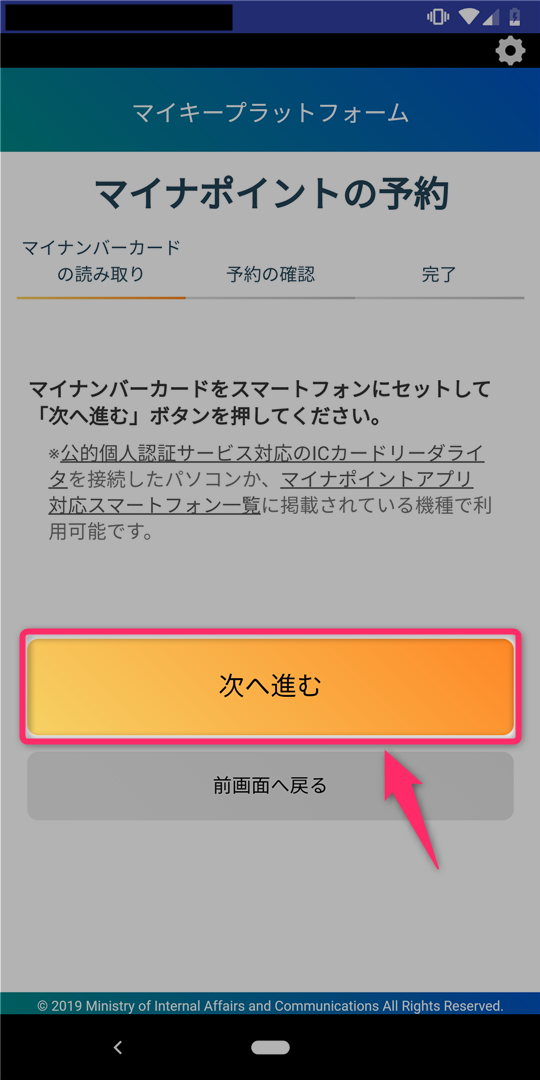
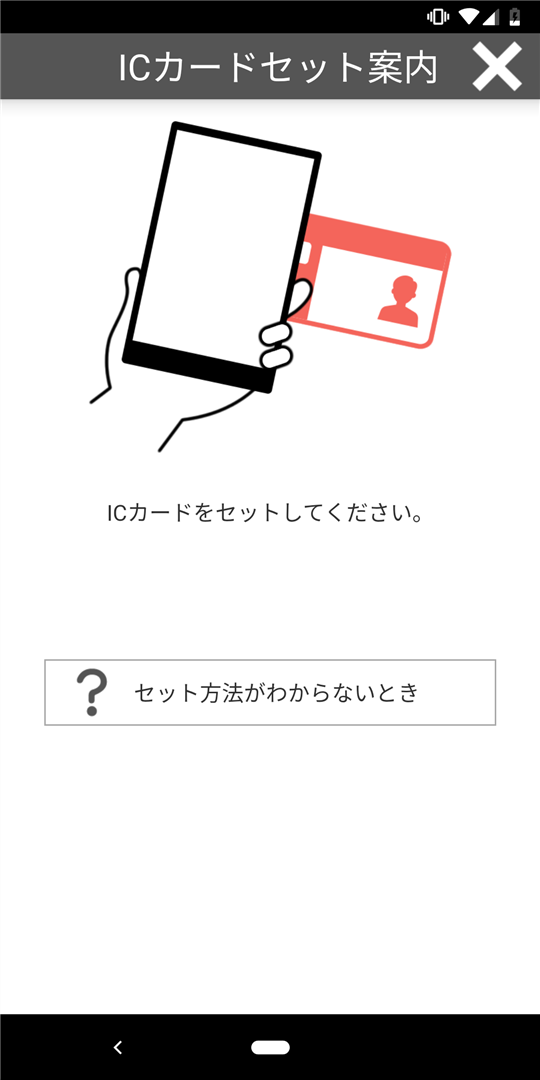

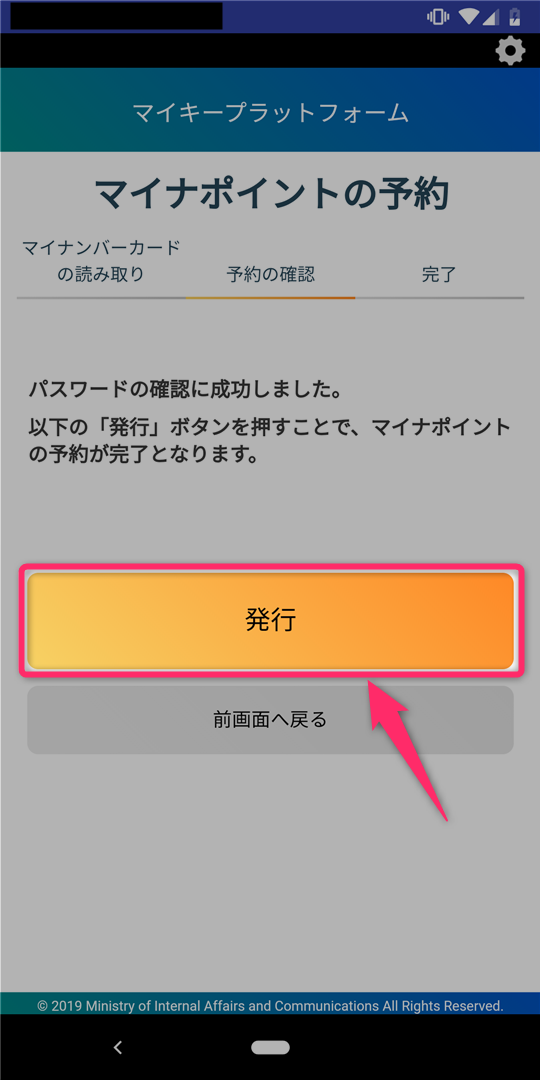
スポンサーリンク