スポンサーリンク
iOS14のiPhoneでホーム画面のカスタマイズに使用されるアプリ「Color Widget(カラーウィジェット)」の使い方を紹介します。
今回は特に、Color Widgetsで人気のオシャレな画像と時計が重なったウィジェットを作る設定方法を紹介します。
英語表記なので使い方が分からない
目次
スポンサーリンク
事前準備:iOS14にアップデートする
ホーム画面をウィジェットでカスタマイズするには、iOS14へのアップデートが必要です。
あらかじめ、iOS14へのアップデートを済ませておいてください。
Color Widgetをインストールする
好きなデザインのウィジェットを選択する
Color Widgetsを起動したら、デザイン一覧の中から、好きなデザインの時計をタップします。
※右上に王冠マークのあるウィジェットは、「Color Widgets PRO Unlock all styles, designs, and widgets for the one-time price of ¥490. [UNLOCK ALL] Restore Purchase」と表示される、有料のデザインです。無料のウィジェットを選ぶには、その表示の外側をタップして、閉じてください。
「Preview Widget」ダイアログが表示されたら、「EDIT WIDGET」をタップします:
テーマやフォント、画像をカスタマイズ
すると、ウィジェットのカスタマイズ画面が表示されるので、「BACKGROUND(背景)」「THEME(配色)」「FONT(フォント)」「BACKGROUND PHOTO(背景画像)」を好みの組み合わせに設定してみてください。背景画像は、「Add Photo」ボタンをタップして、自分の写真アプリ内の画像に変更することができます。
カスタマイズが完了したら、上にスクロールして表示を確認して、「SET WIDGET」をタップします。
ウィジェットをホーム画面に設置する
「SET WIDGET」をタップしたら(特に画面は切り替わりません)、ホーム画面に戻って、画面の余白部分を長押しします:
そして、画面の上部(左上または右上)に表示される少し横長の「+(プラス)」ボタンをタップします:
するとウィジェット選択画面が表示されるので、下の方までスクロールして、「Color Widgets」をタップします:
そうしたら、配置したいウィジェット(のサイズ)を、左右スワイプで選択してから、「+ウィジェットを追加」ボタンをタップします:
すると、ホーム画面に時計が配置されます:
バッテリー残量を非表示にするには
Color Wigetsで作成したウィジェットには、バッテリー残量が表示されます。
しかしこのバッテリー残量の表示は非表示にすることが可能です。
改めてColor Wigetsアプリのトップを開いて、右上の「設定(歯車マーク)」ボタンをタップします:
そして、「Settings」が表示されたら「Hide Battery」を選択した後、「<Color Wigets」ボタンをタップして戻ります。
そうしてからホーム画面を確認すると、バッテリーの残量表示が非表示になっているはずです。
スポンサーリンク
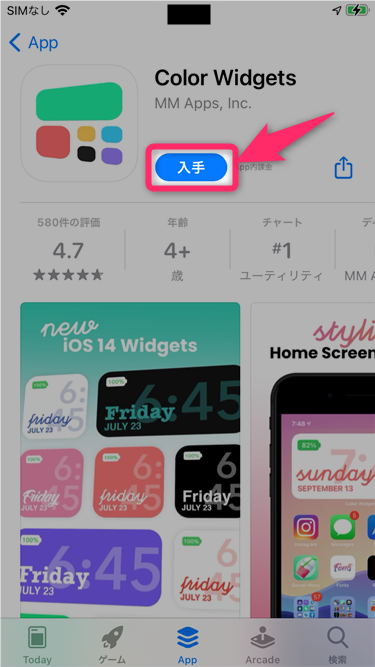
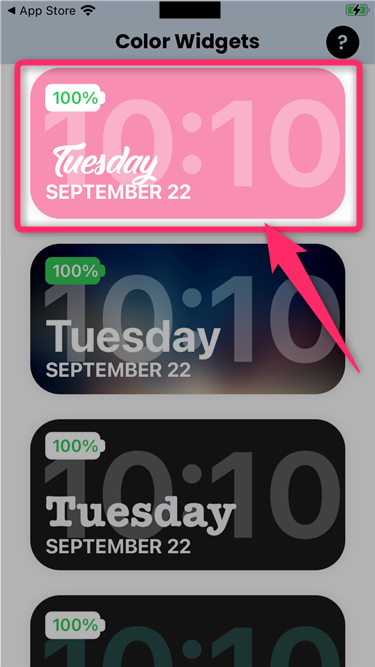
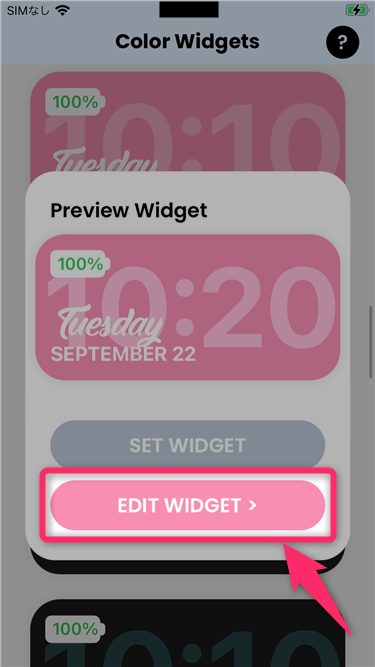
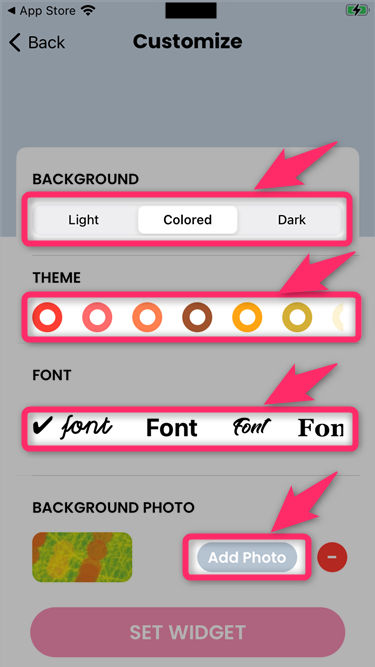
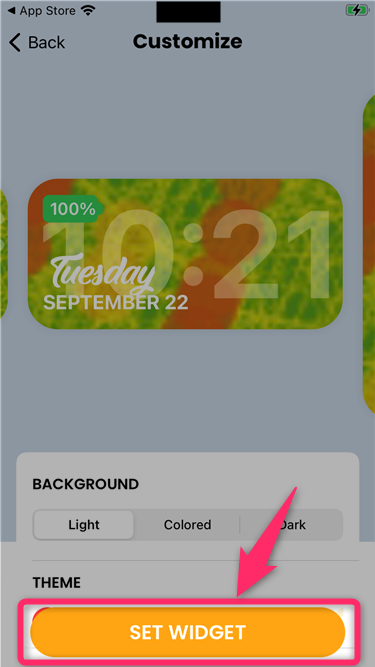
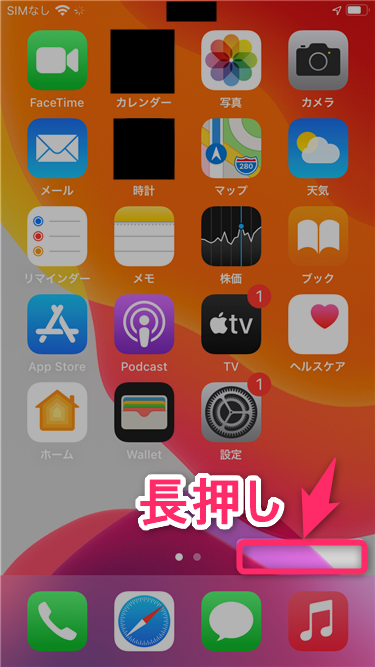
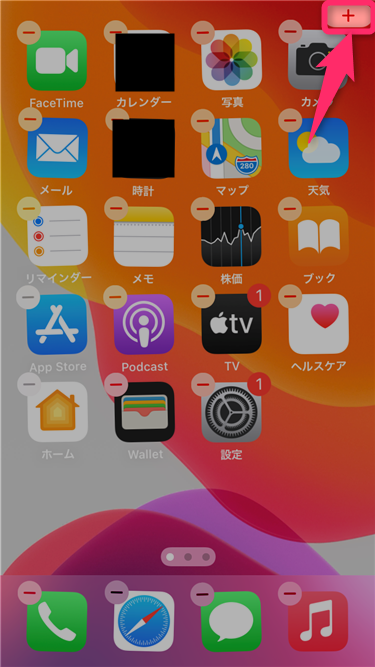

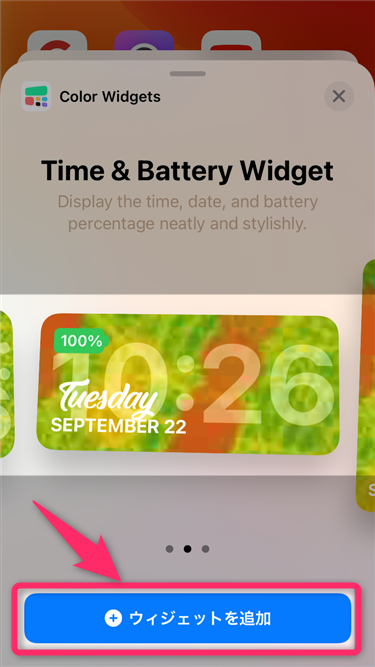
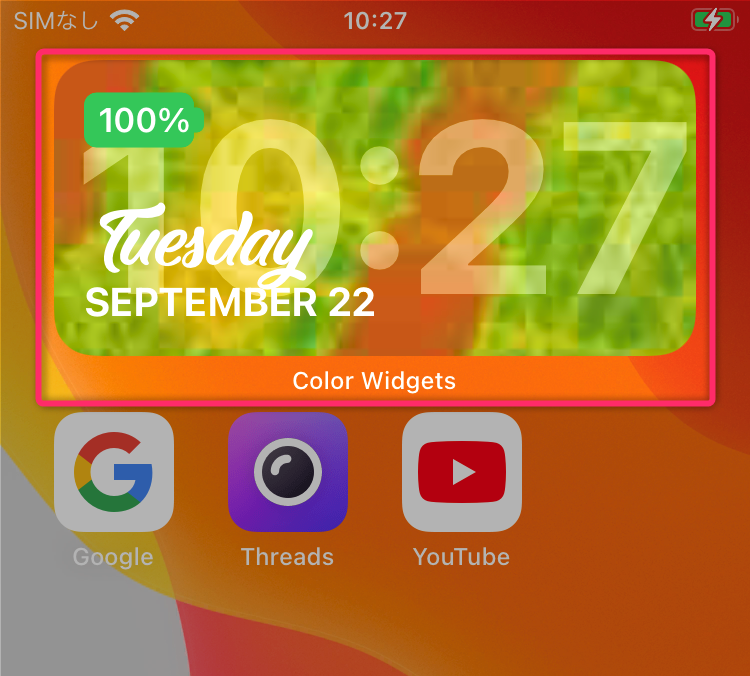

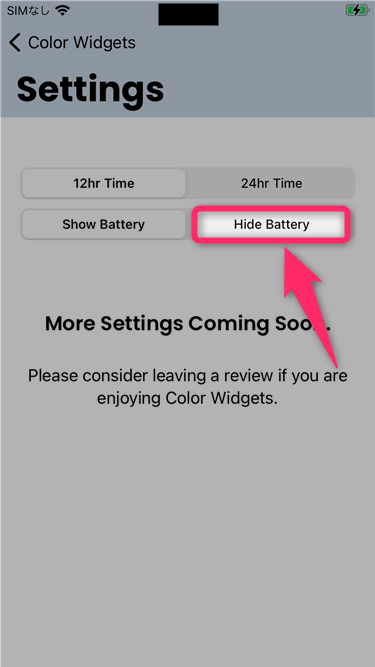
スポンサーリンク