スポンサーリンク
Chromebook(Lenovo IdeaPad Duet Chromebook CT-X636F)にプリンターを設定して、印刷を行いました。
その際の設定手順を紹介します。
なお、プリンターの機種によってはこのような簡単な手段では設定ができない場合があるため、Chromebook(Chrome OS)への対応状況および、その対応状況が年末で終了予定の「Googleクラウドプリント」のみの対応ではないかあたりに注意してください。
スポンサーリンク
今回利用したChromebookとプリンター
今回利用したChromebookは、「Lenovo IdeaPad Duet Chromebook CT-X636F」です(Chrome OS 86.0.4240.198)。
また、前回はキヤノンのプリンターに苦戦しましたが、今回はプリンターを買い換え、Chromebookへの対応状況が良さそうだった「DCP-J987N(DCP-J987N-B)」です(※なお、このプリンター自体はWindows PCにて、一度セットアップ済みで、初期設定が済んでいます。今回はChromebookからも印刷できるように設定します)。
プリンターを設定する
Chromebookでは、「設定」からプリンターの設定を行います。
まず最初に、画面右下の「時計」部分をクリックしてから「設定」を開きます:
次に、「詳細設定>印刷」にある「プリンタ」を開きます:
するとネットワークプリンタとしての設定が済んでいるためか、「プリンタの追加」のすぐ下に「Brother DCP-J987N」という、今回登録したいプリンター名が表示されたので、その右にある「設定」をクリックしました:
すると「保存されているプリンタ」欄にプリンターが追加され、プリンターの設定が完了しました。
Chromebookから印刷する
あとはアプリから「印刷」を選択して印刷していきます。
Chromeを開いて、右クリックから「印刷...」を選択して印刷ダイアログを開いたら、「送信先」の現在の選択されている項目名をクリックしてから「もっと見る...」を選択しました:
すると「Brother DCP-J987N」が表示されたので、それをクリックして選択しました:
あとは印刷ダイアログで「印刷」をクリックすると、Windowsから印刷するのと同様、無事印刷を行うことができました。
Chrome OSとの相性が良いプリンターであれば設定は簡単
この通り、Chrome OSとの対応状況の良いプリンターであれば、かなり手早く印刷するところまで進むことができるようでした。
ただしプリンターの対応状況によってはこんなに簡単に追加できなかったり、そもそもChrome OSからの印刷ができなかったり(特に2020年12月31日でGoogle Cloud Printが終了した後の2021年以降)してしまうことがあるので、Chromebookでの利用を想定してプリンターを購入する際は、最新の対応状況等をよく確認してから製品を選択するようにしてみてください。
スポンサーリンク
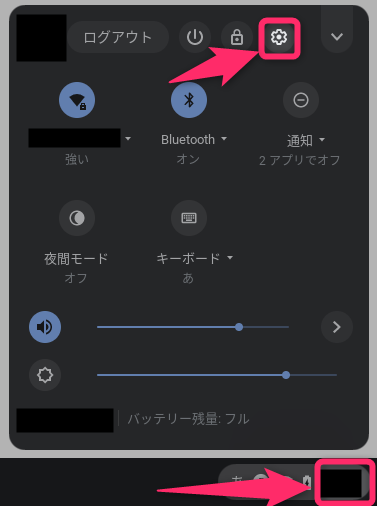
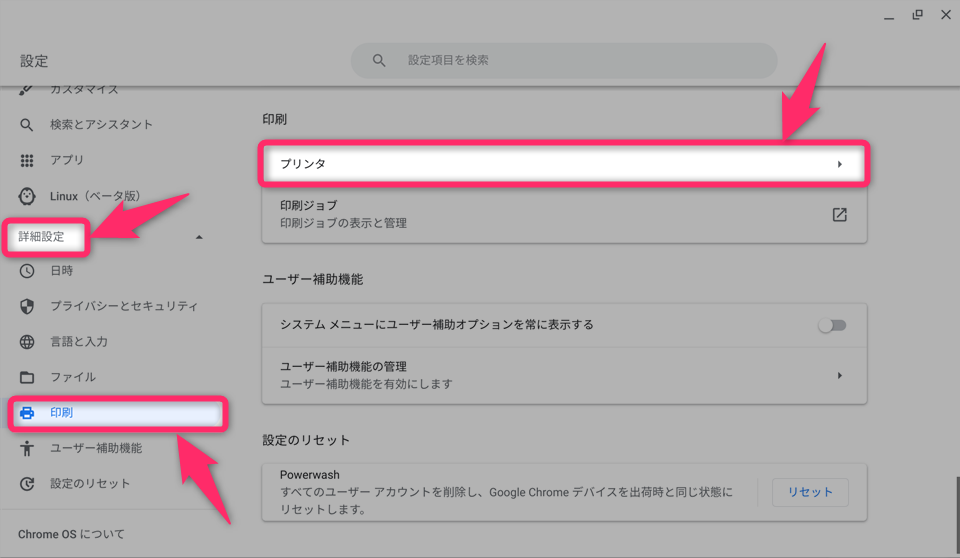
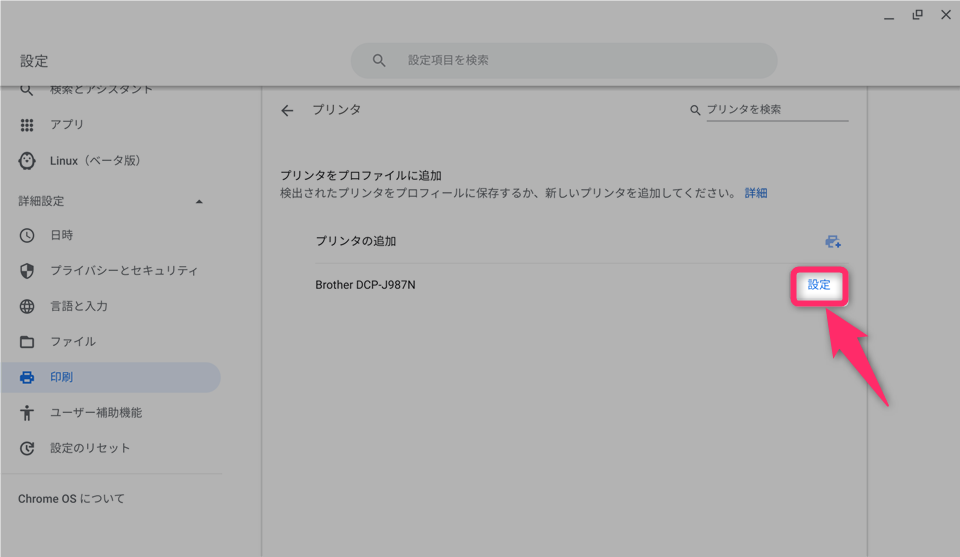
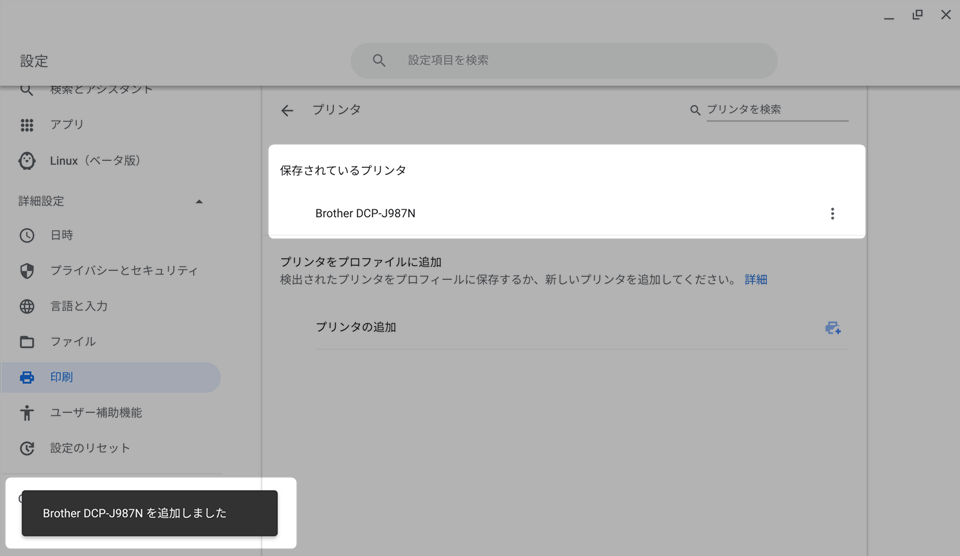
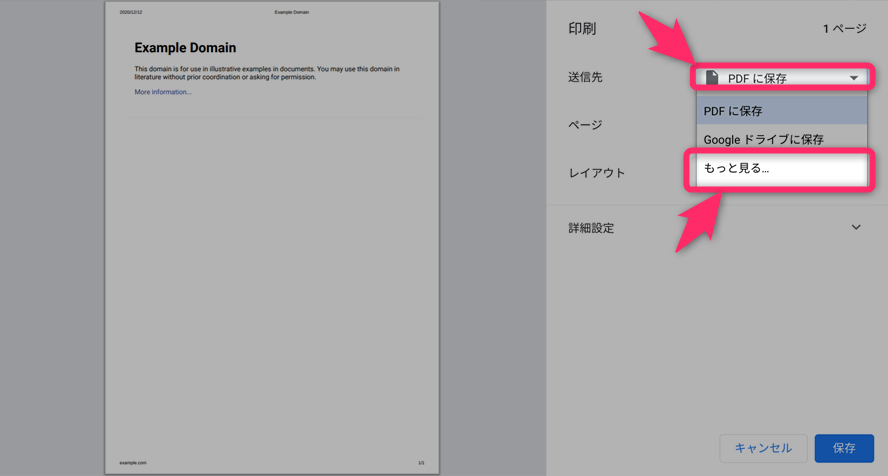
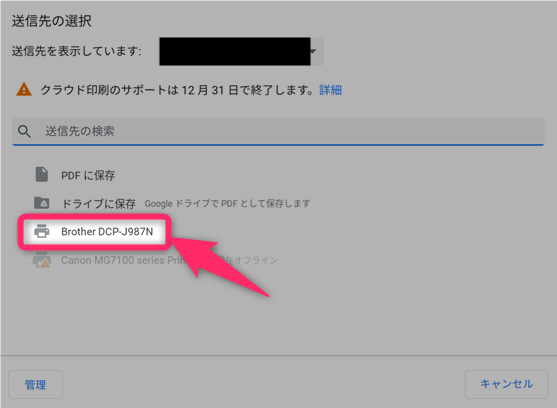
スポンサーリンク