スポンサーリンク
iPhoneを使ってYouTubeでチャンネルのメンバーになる(スポンサー登録する/有料会員になる)手順を紹介します(※2021年2月7日更新)。
パソコンやAndroidからは簡単にメンバーになることができるのですが、iPhone版アプリは直接メンバーになる機能に対応していないようで、少し特別な手順が必要となります。
そこで今回は、iPhoneからメンバーになる手順を画像付きで紹介します。
※今回支払いにはクレジットカードを利用します(PayPalも利用可能です)。また、途中で表示されるとおり、メンバーになるには「18歳以上」である必要があります。注意してください。
※1つのGoogleアカウントに複数のチャンネルを追加してYouTubeを利用している場合は、メンバー登録を行うときにログイン中(選択中)のチャンネルに間違いないか注意してください。メンバー登録は、Googleアカウント単位で行うのではなく、チャンネル単位で行うことになるためです(メンバーになるチャンネルに、どのチャンネルからコメントしたいか、などを考慮して選択するとよいかと思います)。
目次
スポンサーリンク
「メンバーになる」ボタンが表示されない
iPhoneからYouTubeでライブ配信を見ていると、「メンバーになる」ボタンを押すとメンバーになれると言われるものの、「メンバーになる」ボタンが表示されないためにメンバーになれない状態になり困ってしまう場合があります。
パソコンからであれば、チャンネル登録ボタン(「登録済み」)のすぐ隣に「メンバーになる」ボタンが表示されるのですが、iPhoneアプリで見ると、それに相当するボタンが表示されません。
対策手順の方針
そこで、iPhoneからパソコンと同等の画面を表示する方法で、「メンバーになる」ボタンを表示します。
しかし実は(この後紹介しますが)、パソコンと同じ画面を表示するのに利用できる機能には「パソコン版に切り替える」設定(YouTube側)と、「デスクトップ用サイトを表示する」設定(Safari側)の2つが存在し、この両方の設定を切り替えて初めて、パソコンと同等の画面が表示されます。
したがって、「パソコン版に切り替えたのにメンバーになれない」「デスクトップ表示にしてもパソコン版にならない」などの混乱が発生しやすい状態です。
iPhoneからメンバーになる手順
そのあたりの注意点を含め、ここから順番に手順を紹介していきます。
SafariでYouTubeのページを開く
まず、メンバーになりたいチャンネルの動画やライブ配信などを開いて、「共有」ボタンをタップします:
するとシェア用メニューが表示されるので、「コピー」をタップします:
そうしたら、「Safari」アプリを開いてからアドレスバーを長押しし、「ペーストして開く」を選択します:
※この「ペーストして開く」ボタンを利用して開く点に注意してください(2021年2月7日、最新版iOS14.4にて確認)。他の手順の場合うまくブラウザ版が開けない場合があります。どうしてもうまくブラウザ版を開けない場合は、こちらの手順でブラウザ版を開いてから配信ページを検索して開くか、もしくは、YouTubeを一度アンインストールすることで強制的にYouTubeアプリが開いてしまうのを防いでから同じ手順を実施してみてください。
「パソコン版」に切り替える
ログインする
そうしたら、右上に「ログイン」ボタンが表示されるので、「ログイン」をタップして、普段利用しているGoogleアカウントでログインを行ってください(※複数のチャンネルを使い分けている場合は、メンバー登録を行いたいチャンネルに切り替えておきます):
※ログイン後、先ほど開いた動画のページ以外のページが表示されてしまった場合は、もう一度「ペーストして開く」を使って動画のURLを開いてください。
ログインが済むと、「ログインした状態」で「パソコン版を表示」できているはずですが、これでも「メンバーになる」ボタンは表示されません(登録済みボタンの左隣に何も表示されない)。
「デスクトップ用サイト」を表示する
ここで、「デスクトップ用サイト」に切り替えるのですが、方法が複数種類あります。iOSのバージョンによって利用できる方法が異なるため、ここでは2つの方法を紹介します。
最新の方法:アドレスバーの左に表示されている「AA」ボタンをタップしてから表示されるメニューにある「デスクトップ用Webサイトを表示」をタップしてください。
別の方法:そちらが利用できない場合は、「再読み込み(ぐるぐるマーク)」ボタンを長押ししてみてください:
そして画面下部に表示される「デスクトップ用サイトを表示」をタップしてください:
※3つ目の方法もあって、前述の2つの方法が使えない場合は、Safariの中央下部に表示される「シェア」ボタン(次へボタンのすぐ右、ブックマークボタンのすぐ左)をタップしてから、デスクトップ用サイトを表示するボタンをタップしてみてください。
※先に「パソコン版」に切り替えておかないと、このあとうまく行きません。「パソコン版」への切り替えと、「デスクトップ用サイト」への切り替え、この両方を行うことが重要です(順番は入れ替わっても大丈夫です)。
「メンバーになる」ボタンをタップする
すると、遂にパソコン版YouTubeと同様に「メンバーになる」ボタンが表示されるので、そのまま「メンバーになる」ボタンをタップします:
「このチャンネルのメンバーになります」が表示されたら、「メンバーになる」という青色のボタンをタップします:
購入手続きを行う
すると「購入手続きの完了」というダイアログが表示されます(※ダイアログのタイトルには「完了」と表示されますが、これから完了作業を行うだけで、まだ購入手続きは完了していません)。
ここから、支払い方法を選択していきます。
今回は「クレジットカード」での支払いを行いたかったので、「カードを追加」をタップします(※Googleアカウントにクレジットカードが設定済みの場合は、セキュリティコードのみの入力が要求されるなど、表示が異なります):
下の [購入] ボタンをクリックすると、お客様は 18 歳以上であることを確認したことになり、また YouTube 利用規約に同意したものとみなされます。解約時にご利用対象期間が残っていても、その部分についての払い戻しは行われません。
続行すると、Google お支払アカウントを作成し、Google Payments 利用規約、プライバシーに関するお知らせに同意されたことになります。
[購入]
※この画面に記載がある通り、購入を行うには18歳以上である必要があります。
支払い情報(クレジットカード情報など)の入力
すると、「カードを追加」のところに、カード情報を入力する画面が表示されるので、カード番号や有効期限、セキュリティーコード(CVC。多くの場合、カード裏面にある数字の末尾3ケタ)、カードの名義、住所などを入力します。また、請求先住所で自分の住所の郵便番号を入力します。そして最後に「購入」ボタンをタップします:
メンバー登録完了
ライブ配信中にメンバー登録するとスーパーチャットと類似の効果あり
このときもしライブ配信中であれば、スーパーチャットと同じように、「新規メンバー ようこそ、○○さん」と表示され、チャット欄の上部に緑色でしばらく固定表示されます。
注意:それでも「メンバーになる」ボタンが表示されない場合
それでもメンバーシップ登録ができない場合は、そもそもそのチャンネルがメンバーシップ登録に対応していない(メンバーシップが有効化されておらず誰もメンバーシップ登録できない状態)であるか、それ以外には、メンバーシップが一時停止されている可能性があります。
メンバーシップの一時停止については、こちらのページを参考にしてみてください(2022年2月7日現在、このパターンが増加中です)。
付録:ヘルプに「iPhone」の手順の記載がない
この「iPhoneアプリからは登録できない」ことについて、ヘルプ「YouTube でチャンネルのメンバーになるYouTube でチャンネルのメンバーになる」を見てみると、「パソコン」と「Android」の手順は紹介されているものの、「iPhone」の手順が紹介されていないことが確認できます(2019年9月1日時点)。そのため、やはりiPhoneアプリからメンバー登録できないのは、何らかの意図があるように読み取れます。
しかしその一方で、同じヘルプページの英語版を確認すると、そちらには「Computer(パソコン)」と「Android」に加えて「iPhone & iPad」の手順説明があり、日本版と英語版で何らかの機能的な差違があるのかもしれません。このあたりについては詳細が分かりませんが、現時点で英語版のみの対応で、今後日本語版への対応が別途計画されているといったことも考えられます。
追記:日本語版ヘルプにも「iPhone と iPad」のタブが追加されていることが確認できましたが、やはり「アプリ」では「メンバーになる」が表示されない状態に変化はないようです(※2021年2月7日時点)
関連
スポンサーリンク
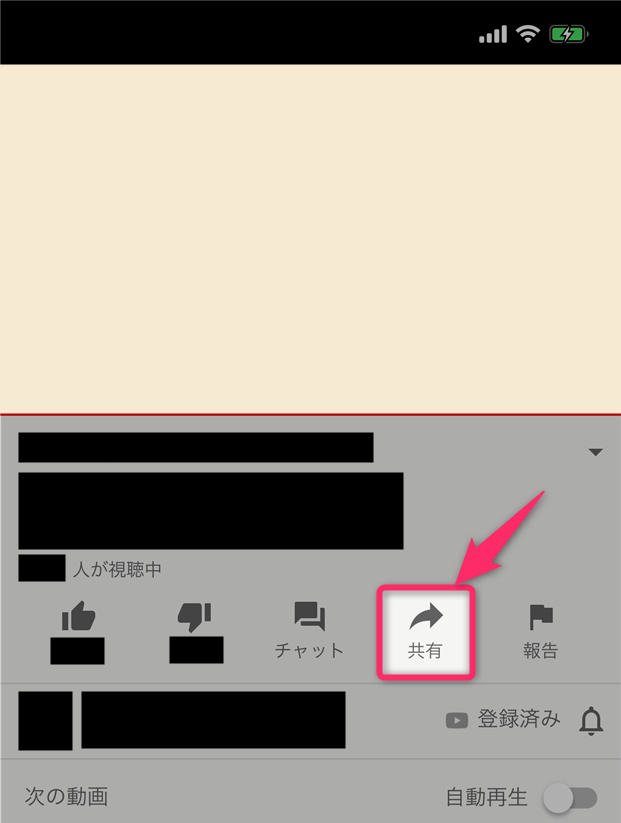
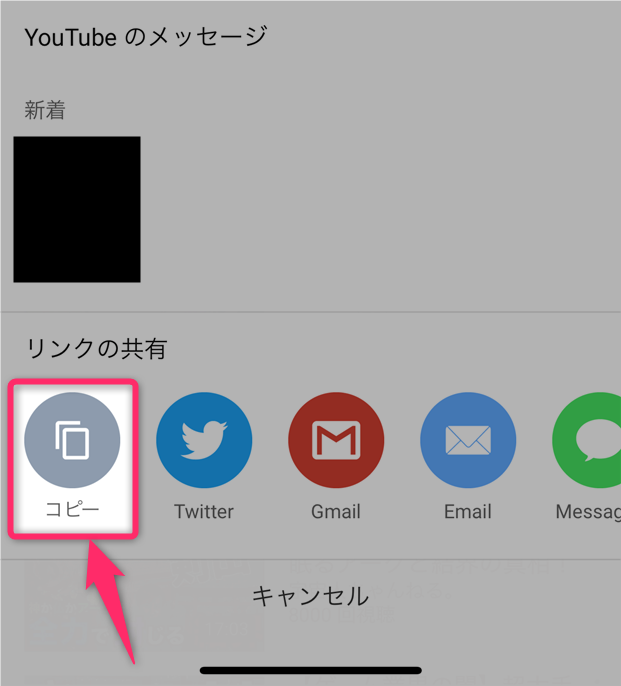
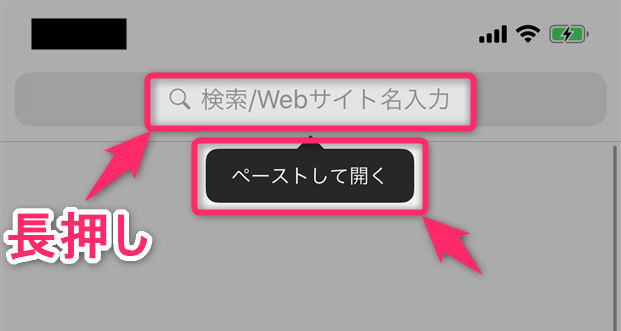
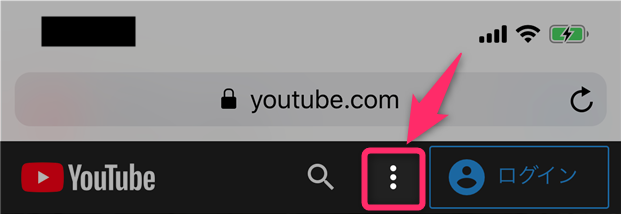
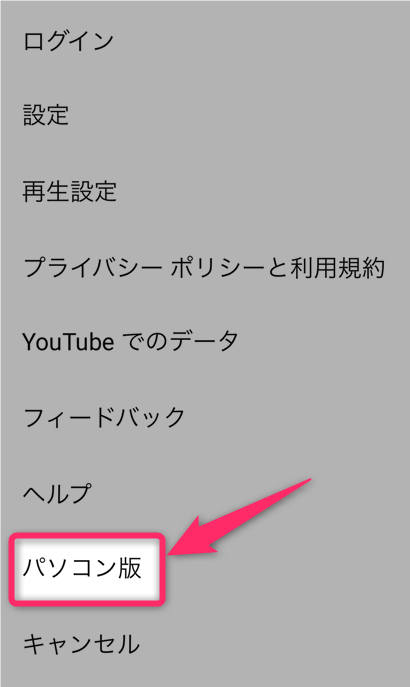
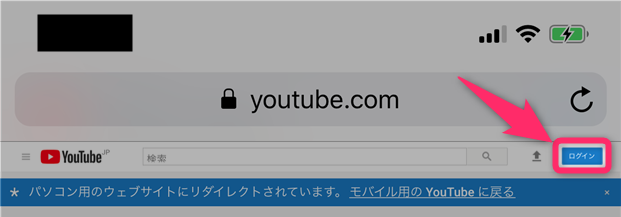
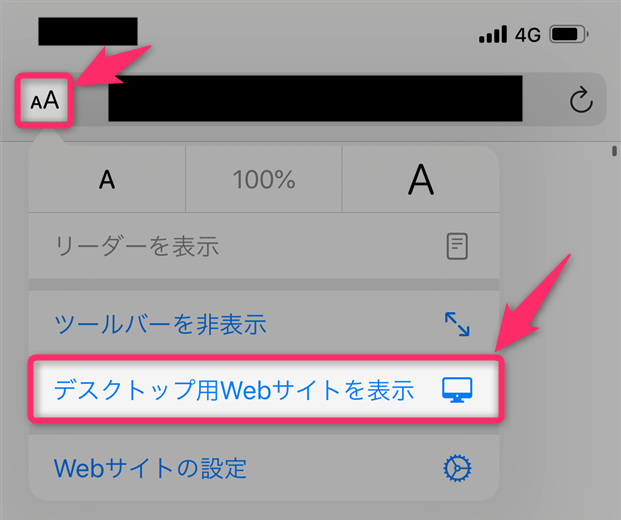
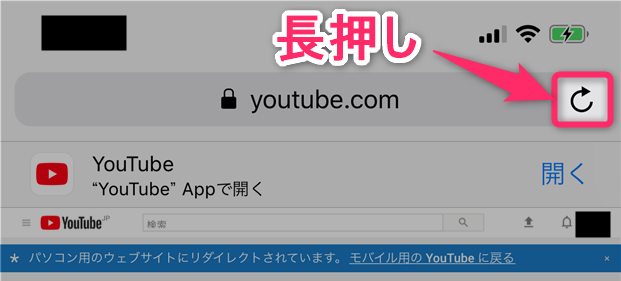
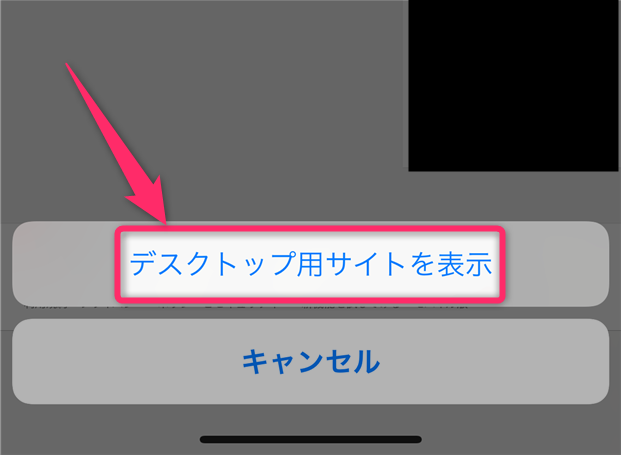
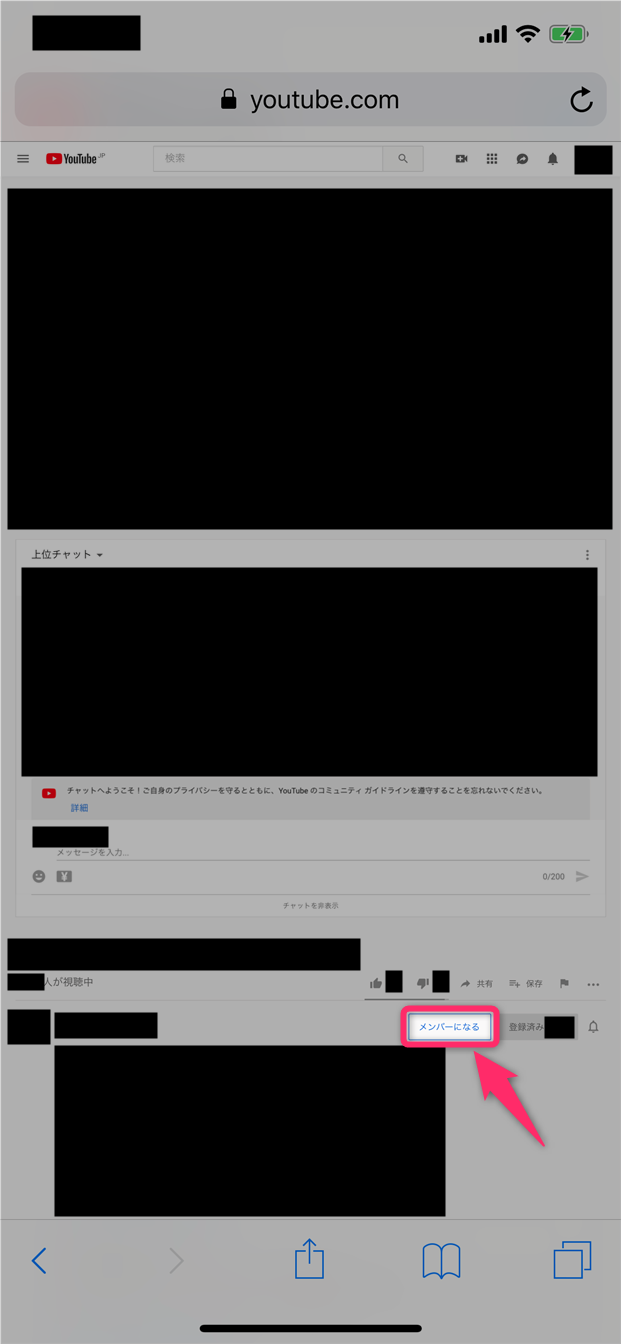
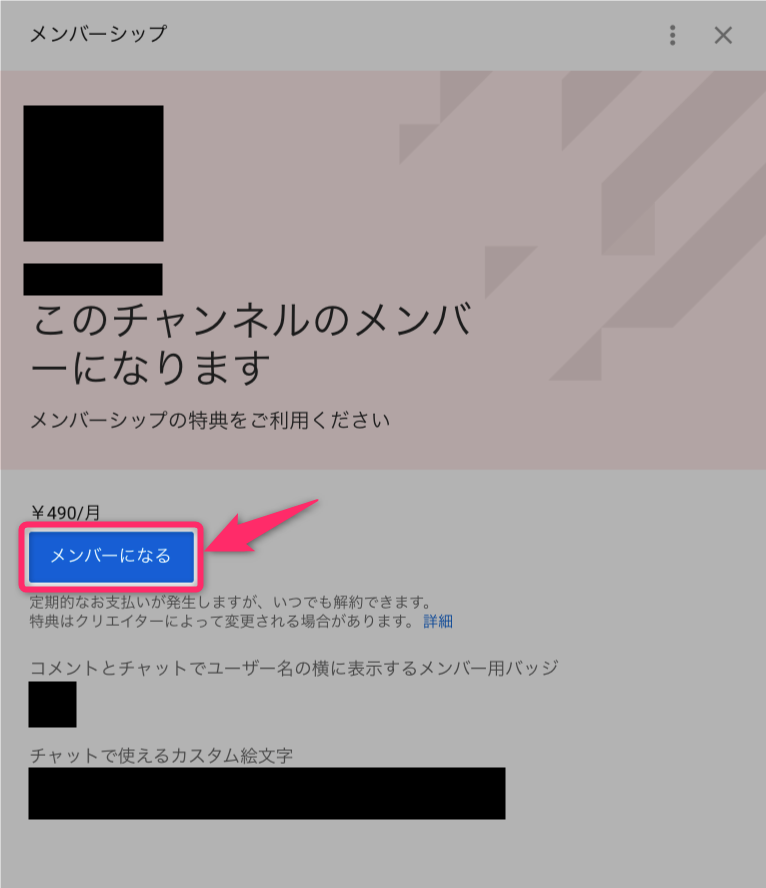
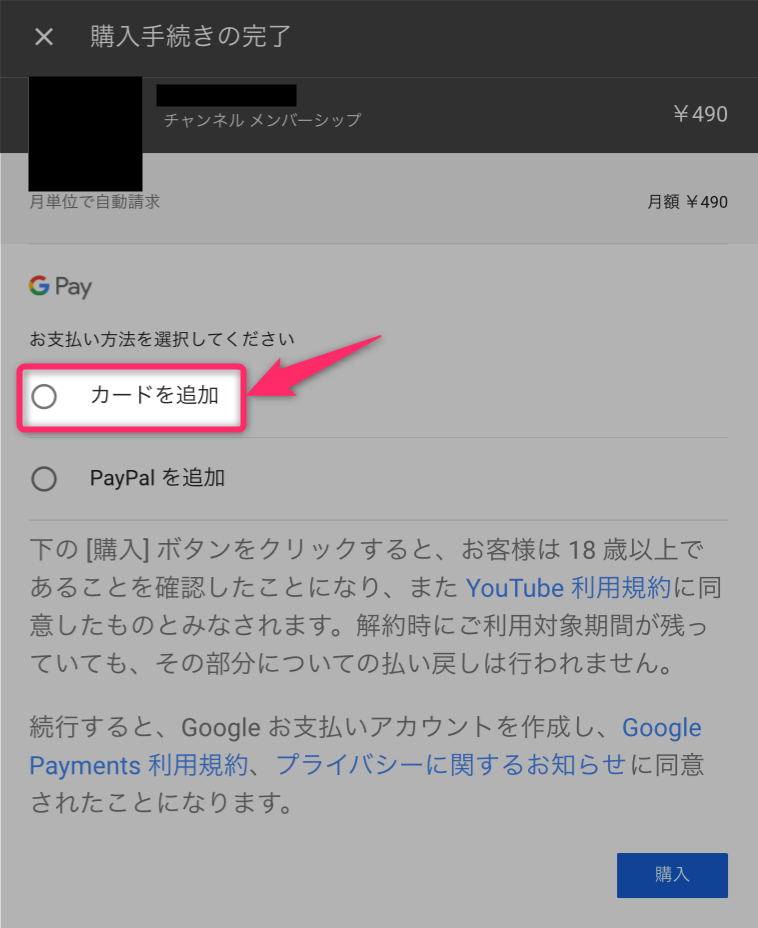
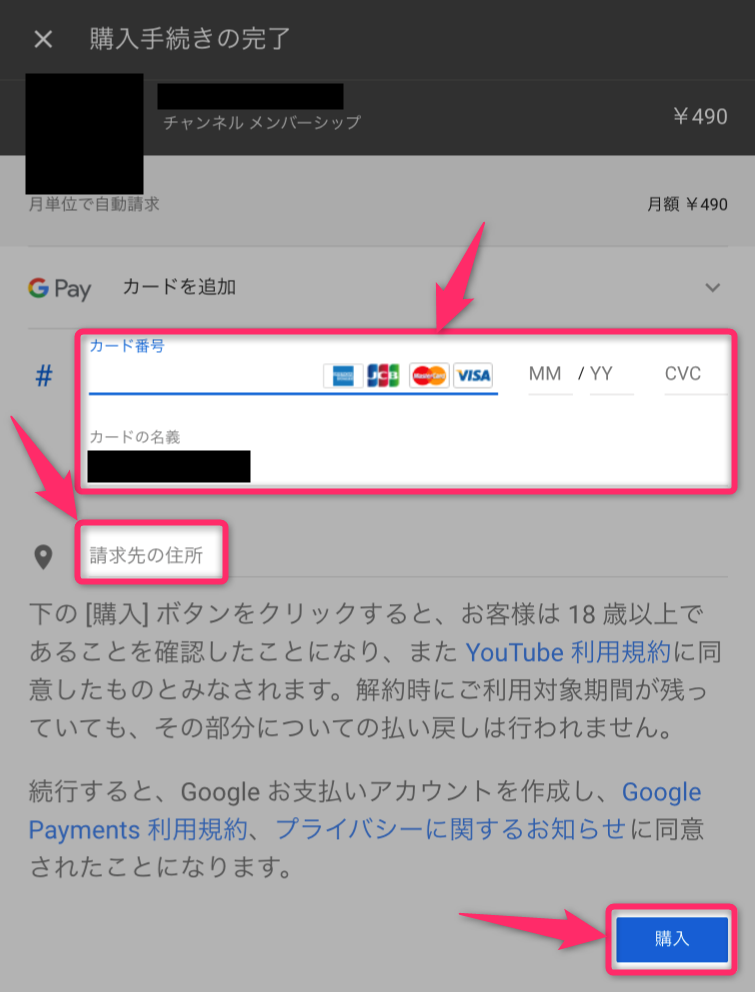
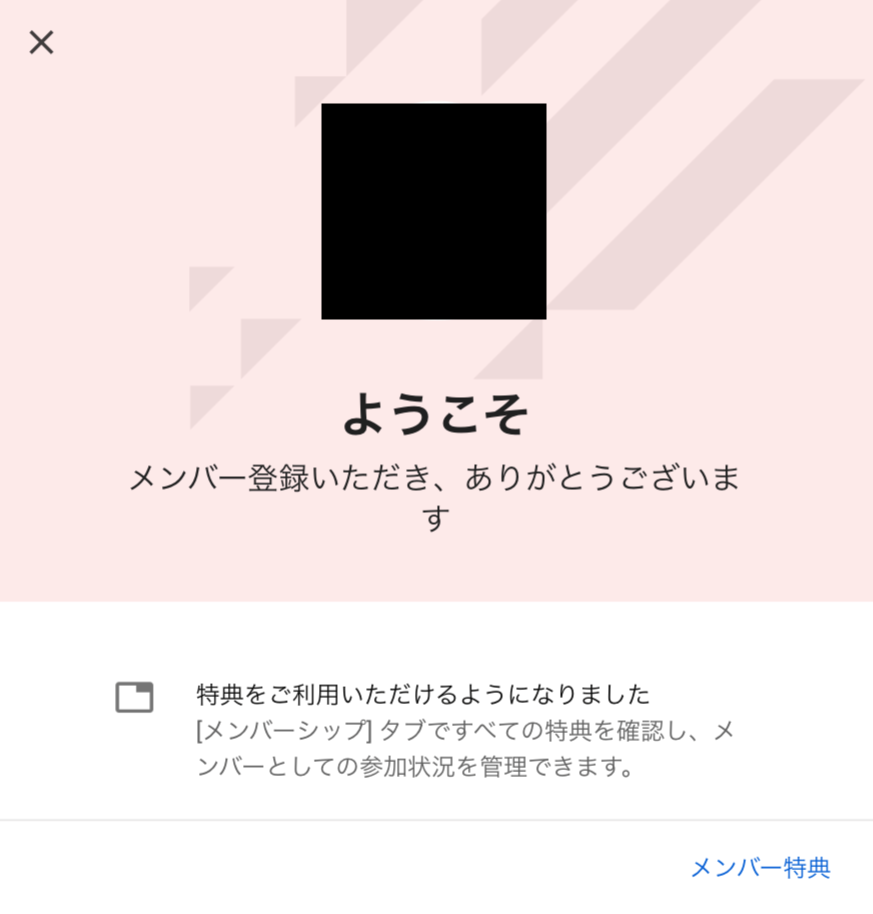
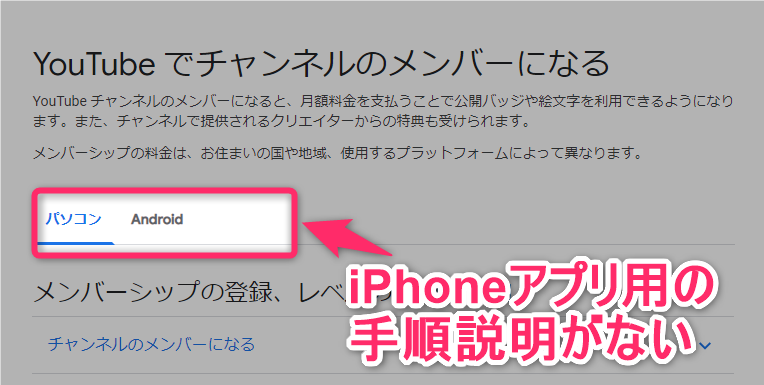
スポンサーリンク