スポンサーリンク
Zoomミーティングに参加するためには、予めZoomアプリをダウンロード・インストールしておく必要があります。
そこで今回は、パソコン(Windows・Mac)やモバイル端末(iPhone・Android)、タブレット端末(iPad)それぞれにZoomアプリをダウンロード・インストールする方法を紹介します。
ひとつポイントなのは、Zoomのダウンロードページには様々な関連アプリのダウンロードボタンが並んでいて、「Windows版」や「Mac版」といった両者を区別する表記も無く、ダウンロードするものがこれで合っているのか分かりにくい、という点です。また、Windowsには「Microsoft Store」、Macにも「App Store」というストアがありますが、そちらを「Zoom」で検索した場合にも、「Zoom Rooms」等の「Zoom ○○」が表示されるものの、利用目的の異なるアプリであったり、Zoomが提供している公式アプリではなかったり等、間違ってしまい点にも注意が必要です。
今後パソコンやITに不慣れであっても、Zoomでの会議や授業などでインストールが必要になるケースが増えるかと思うので、参考にしてください。
※所属している会社で契約して利用している場合、インストール方法や利用方法が指示されている場合もあるかと思います。そういった場合は指示に従い、インストールを行ったり(逆にインストール作業をせずに利用したり)するようにしてください。ここでは、一般的なZoomを使ったことがない人がZoomミーティングに参加する準備としてZoomアプリをダウンロード・インストールする方法を紹介しています。
目次
スポンサーリンク
Zoomのダウンロード(Windows)
WindowsパソコンにZoomをインストールするには、まずZoomのダウンロードセンターページを開いて、「ミーティング用Zoomクライアント」の「ダウンロード」ボタンをクリックします。
特に「Windows」と書かれていないのですが、Windowsパソコンからこのページを開いてこの「ダウンロード」ボタンをクリックすると、Windows用のインストーラーである「ZoomInstaller.exe」をダウンロードすることができます。
ダウンロードができたら、その「ZoomInstaller.exe」をダブルクリックなどで実行します。
「このアプリがデバイスに変更を加えることを許可しますか?(Zoom Video Communications, Inc.)」が表示されたら、「はい」をクリックします。
しばらく待って「ミーティングに参加」というボタンが表示されたら、Zoomのインストール完了で、Zoomの起動に成功した状態です。
Zoomのダウンロード(Mac)
Mac(Macbook等)の場合も、「App Store」から検索するのではなく、まずZoomのダウンロードセンターページを開きます。
そしてこちらでも「ミーティング用Zoomクライアント」の「ダウンロード」ボタンをクリックします。
※(2021年1月3日追記:)Apple silicon 搭載の新しいMacBook Air/Proを利用している場合は、ダウンロードボタンに下に表示される「Or, for Macs with the M1 processor, click here to download」の「here」部分のリンクをクリックして、M1に最適化された版(ARM版)のZoomをダウンロードすることができます(※インストール手順に違いはありません)。自分の利用しているMacがM1搭載かどうか分からない場合は、通常の「ダウンロード」からインストールしても問題ありません。
見た目はWindowsからアクセスした場合と同じなのですが、Macからダウンロードボタンをクリックすると、Mac用のインストーラーである「Zoom.pkg」がダウンロードされます。
ダウンロードが終わったら、その「Zoom.pkg」をダブルクリックなどで実行します。
すると、「Zoomのインストール」画面が開くので、「続ける」をクリックします。
「インストール先の選択」画面が表示されたら、デフォルトの「このコンピュータのすべてのユーザ用にインストール」を選択したまま、「続ける」をクリックします。
「インストールの種類」画面が表示されたら、「インストール」ボタンをクリックし、インストールを開始します。
「インストールが完了しました」と表示されれば、インストール終了です。
自動的にZoomアプリが起動する際、「zoom.usからダウンロードフォルダ内のファイルにアクセスしようとしています」が表示されたので、「OK」をクリックしました。
すると「ミーティングに参加」ボタンが表示された、Zoomクライアントアプリが起動します。
Zoomのダウンロード(iPhone)
iPhoneの場合は、素直に「App Store」を開いて「Zoom」で検索するか、次のApp Storeを直接開くURLから、「Zoom Cloud Meetings」の「入手」ボタンをタップすればインストールできます。アプリ名が「Zoom」ではなく「Zoom Cloud Meetings」なのがひとつポイントです。
アプリを開くと次の「Start a Meeting」という画面が表示され、インストール完了です。「ミーティングに参加」ボタンをタップするか、招待URLを開くことで、招待されたミーティングへの参加を行うことが可能です。
Zoomのダウンロード(iPad)
iPadの場合も、「App Store」内を「Zoom」で検索するか、次のURLから「Zoom Cloud Meetings」を開き、「入手」ボタンをタップすることで、ダウンロード・インストールすることができます。
Zoomのダウンロード(Android)
Androidスマートフォンの場合は、Playストアを「Zoom」で検索するか、次のリンクから「ZOOM Cloud Meetings」アプリのページを開いて、「インストール」をタップしてインストールします。
インストールが完了し、アプリを開くと、「ミーティングの開始」画面が表示され、ミーティングに参加できる状態となります。
Zoomのダウンロード(Chromebook/Chrome OS)
「Chromebook」と呼ばれるChrome OS搭載型パソコンを使用している場合は、次の記事を参考にしてください。
関連:ブラウザ版Zoomの利用方法(Zoomアプリをダウンロードせずに参加する方法)
Windowsが組織により管理されていて、Zoomクライアントをインストールできない、といった場合には、ブラウザ版Zoomを利用してZoomミーティングに参加できる場合があります。
関連:Zoomのアップデート方法
スポンサーリンク
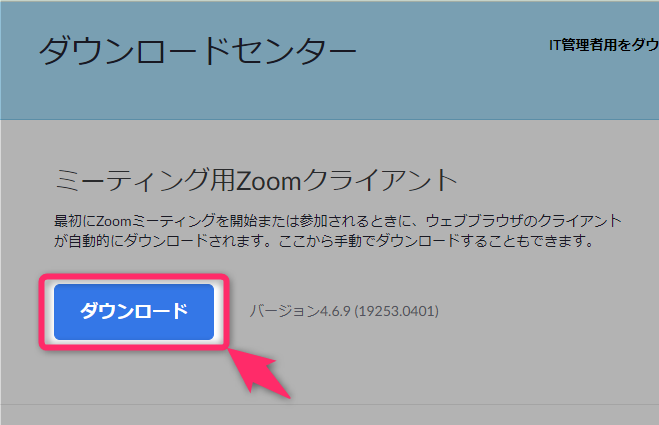
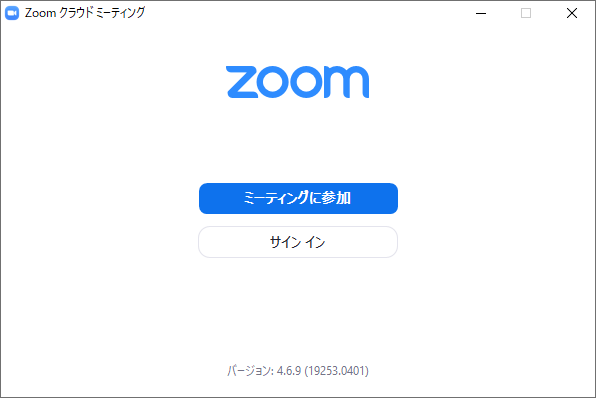
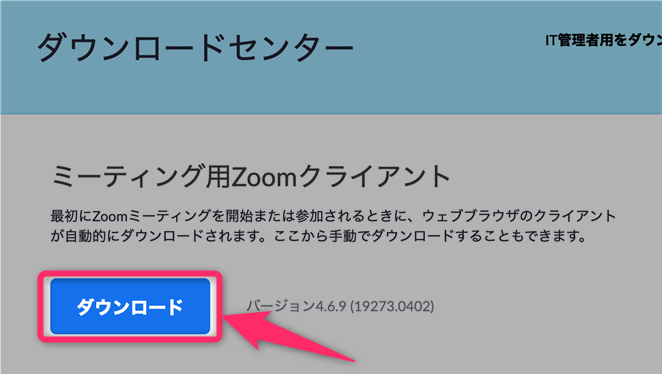
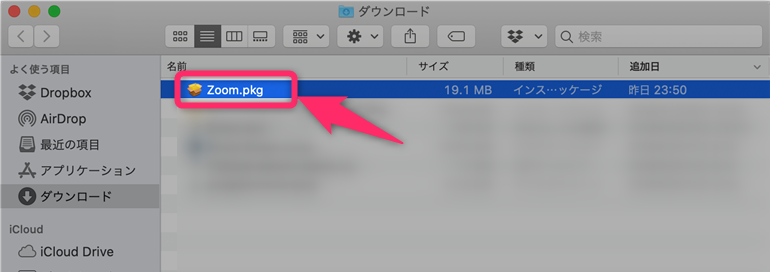
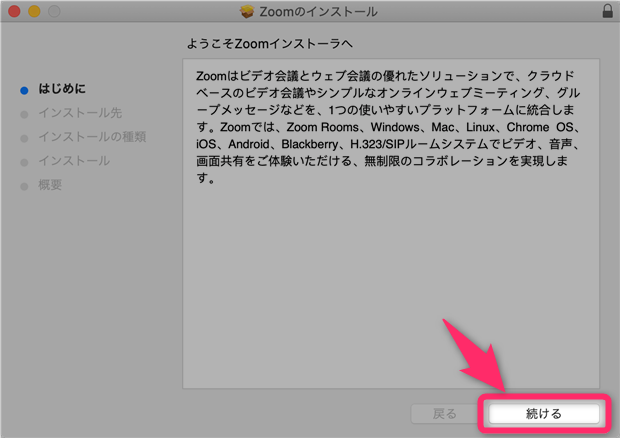

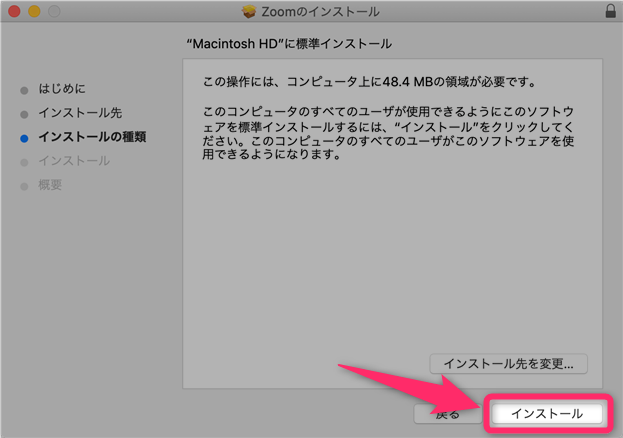
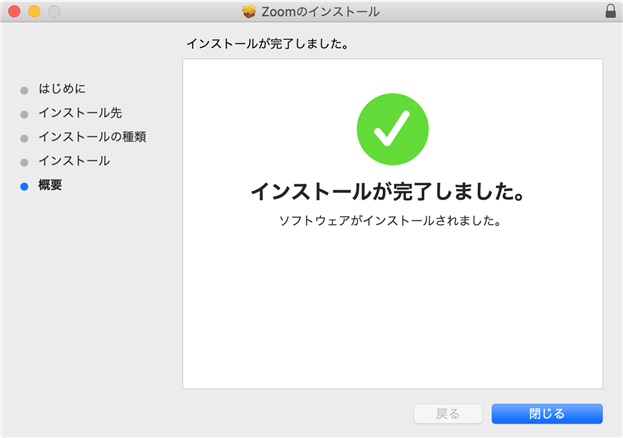

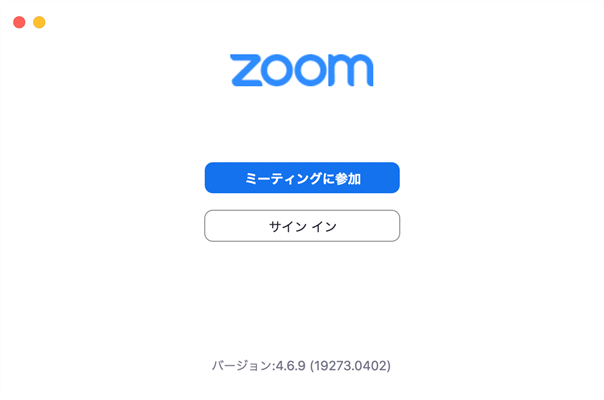
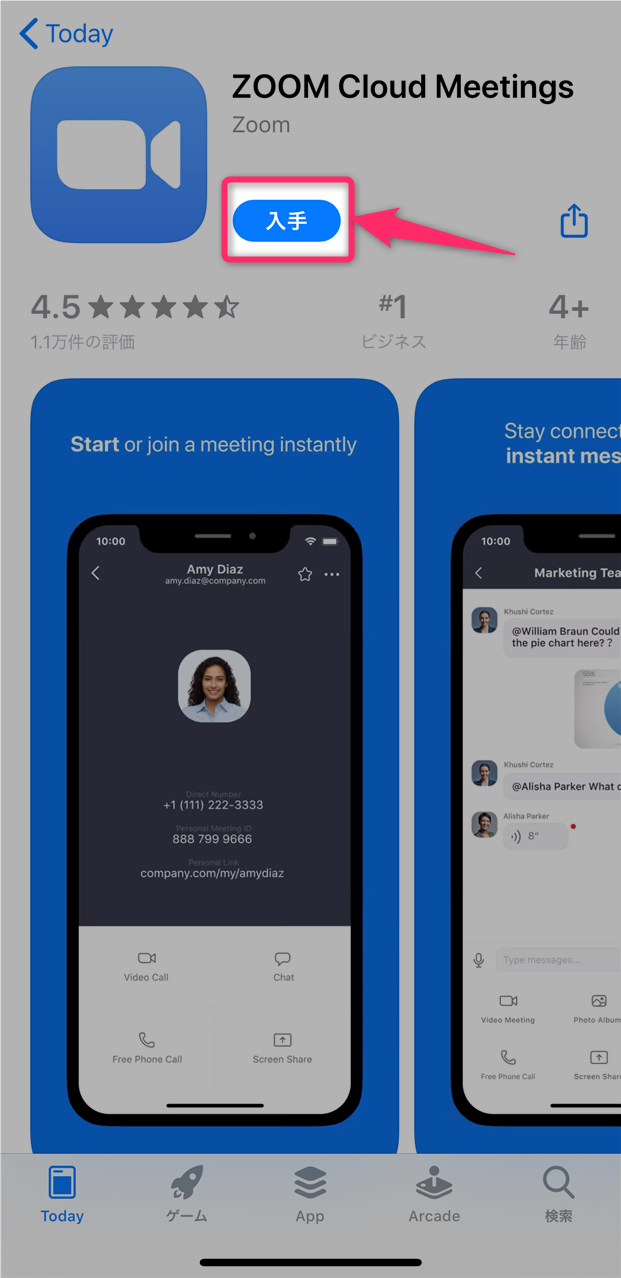
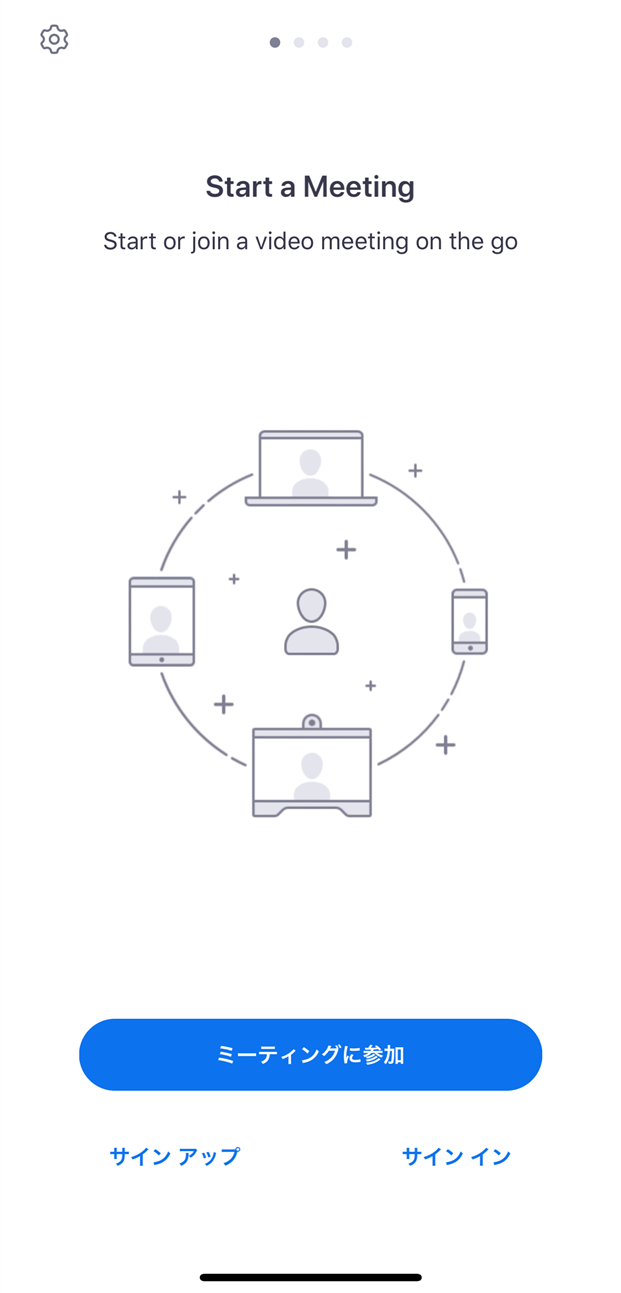
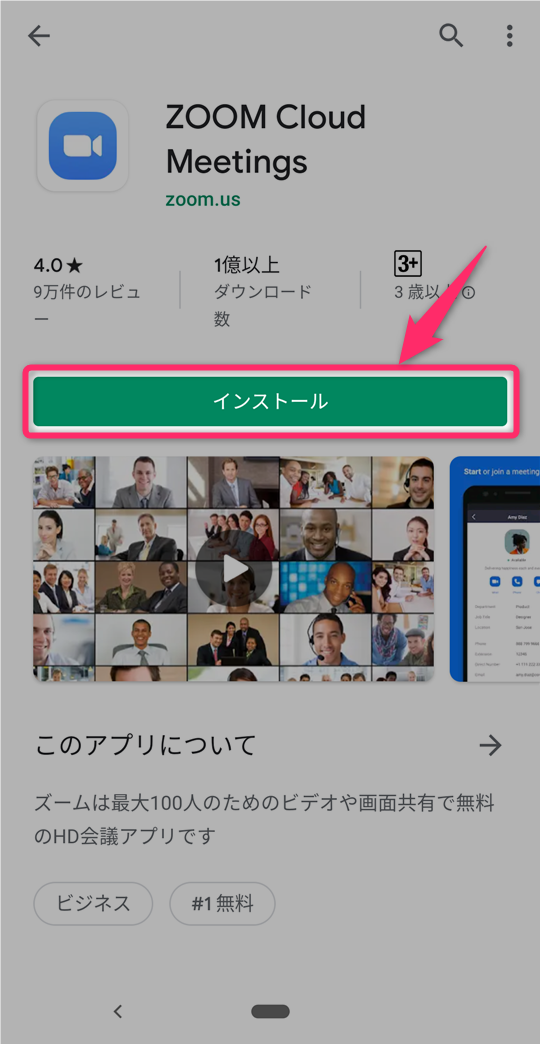

スポンサーリンク