スポンサーリンク
「Apex Legends(エイペックス・レジェンズ)」を最新版にアップデートする手順を、PlayStation 4版、PC版(Origin版、Steam版)、Nintendo Switch版、それぞれについて紹介します(2021年5月5日更新)。
新シーズンの開始、新マップの追加、新レジェンドの追加などのタイミングや、不具合の修正、ゲームバランス修正パッチ配布などのタイミングでゲーム本体のアップデートが配信され、基本的にApex Legendsでは、アップデートが配信された場合常に最新版を利用していないとゲームをプレイすることができません(アップデートの必要性が高い)。
特に、アップデートファイルがかなり大きかったり、インストール作業(ファイルコピーなど)にかなり時間がかかってしまい、いざ遊ぼうとしたら強制アップデートが必要で何十分もダウンロードやインストールに待たされてゲームを開始できない、といったことが発生しがちです。
そのため、アップデートが配信されたことを耳にしたら、今すぐプレイしないにしても、アップデートだけはあらかじめ開始して、アップデート後のApex Legendsをプレイする準備を開始しておく、といったことがおすすめです。
目次
スポンサーリンク
最新情報(2023年5月10日更新/シーズン17)
2023年5月10日現在、新シーズン17へのアップデートがPlayStation 4ユーザーで実施できない問題の発生するユーザーが急増しています。
詳細はこちら:「【ApexLegendsシーズン17/PS4】「インストールされているアプリケーションは最新のバージョンです」表示で最新版にアップデートできない問題と対策について」
2022年8月9日現在、新シーズン「シーズン14」の事前ダウンロードが開始されました。
事前ダウンロード方法については次の記事を参考にしてみてください:
なお、シーズン14の開始は2022年8月10日深夜2時の予定です。
PlayStation 4の場合
PlayStation 4 の場合は、コントローラーのPSボタンを押してホーム画面に戻り、「Apex Legends」にカーソルを合わせた状態で、コントローラーの「OPTIONS」ボタンを押します。するとメニューが表示されるので、そこで「アップデートを確認する」を押してください:
そうしたら、「ダウンロードリストへ」を選択します:
このアプリケーションのアップデートファイルがあります。
[お知らせ]画面でアップデートファイルのダウンロード状況を確認できます。
[OK] [ダウンロードリストへ]
アップデートファイルのダウンロードが開始されたら、しばらくダウンロードの完了を待ってください。ダウンロード完了と同時に自動的にインストールが始まれば、インストールの完了を待てばOKです。
「インストールの準備ができました」と表示された状態の場合は、「Apex Legends: バージョン ○○」を押して、「はじめる」を選択して、アップデートの完了を待つようにしてみてください。
関連:バトルパスの購入方法
PC版(Origin版)の場合
PC版(Steam版)の場合
2020年に新しく追加された「Steam版」のApex Legendsは、基本的に自動アップデートされますが、アップデートの配信開始直後などにすぐ手動で最新版にアップデートするには、Steamを起動した後に、画面上部の「ライブラリ」タブに切り替えてから「エーペックスレジェンズ」のページを開き、「アップデート」ボタンをクリックします。
Switch版の場合
Switchの場合は、「ホーム」に戻り、Apex Legendsのアイコンにカーソルを合わせたら、「+」ボタンを押して、「ソフトの更新」タブの「インターネットで更新」を押します。
「ダウンロードしています」という表示になるとダウンロードが開始されるので、もう一度「ホーム」に戻ってみてください。
Apex Legendsのアイコン上にダウンロード進捗を表すバーが表示され、「A」を押すと、ダウンロードが何パーセントまで進んでいるかや、残り時間などを確認することができます。
アップデートが完了すると今まで通り、「A」で選択するとアップデート後のバージョンでのプレイを開始できるようになります。
関連
スポンサーリンク
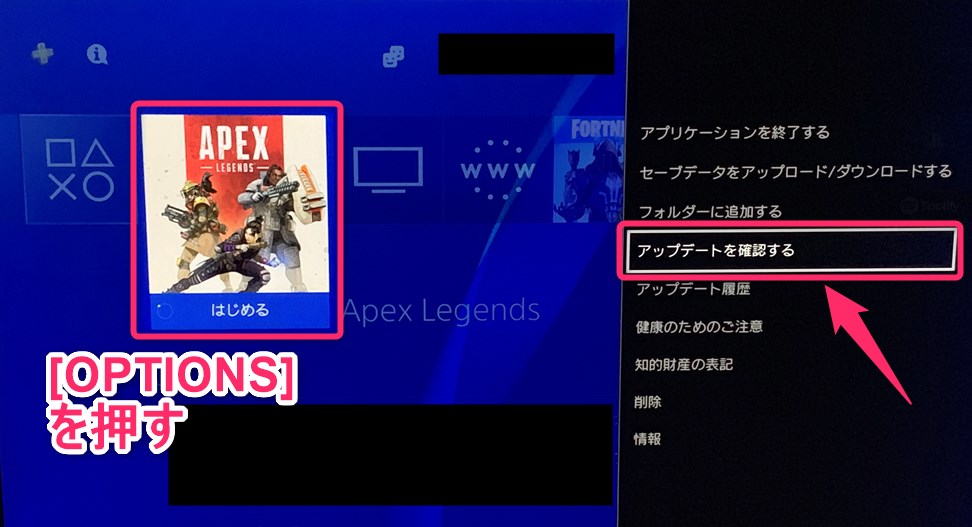
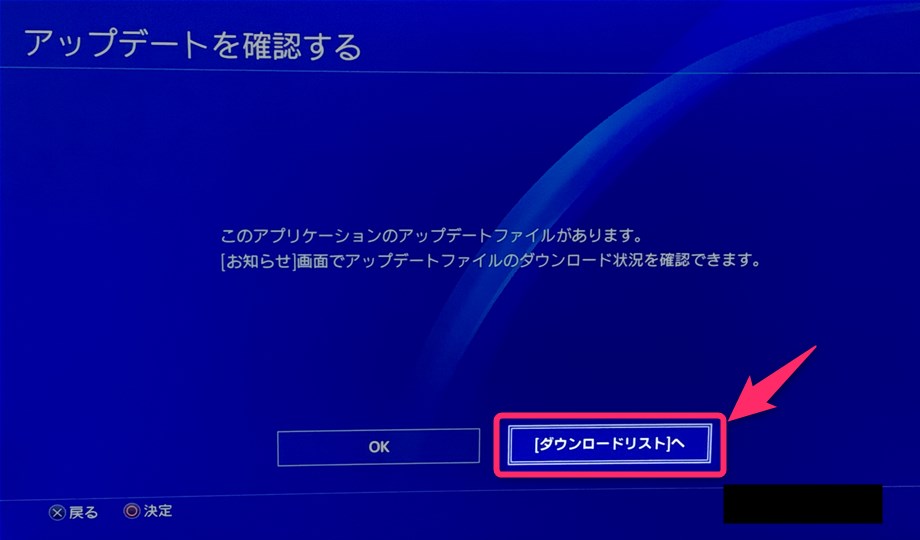
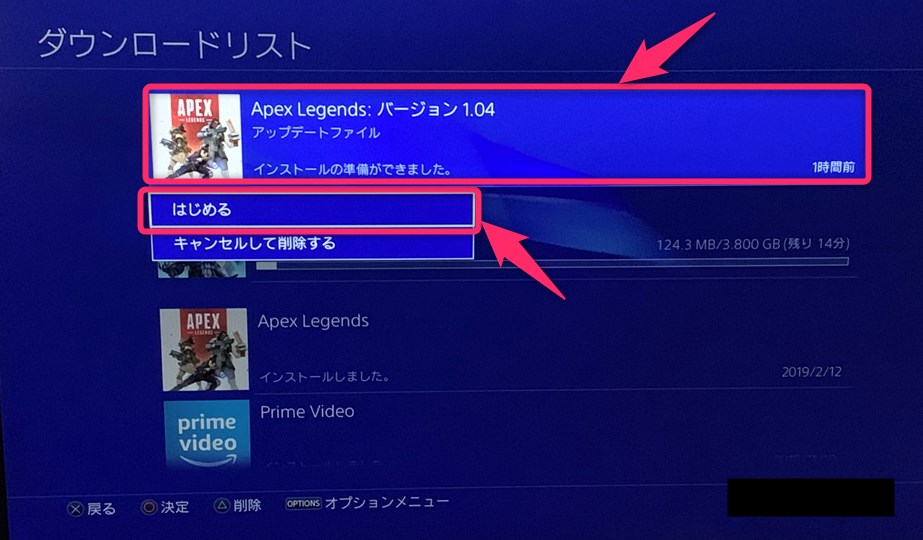
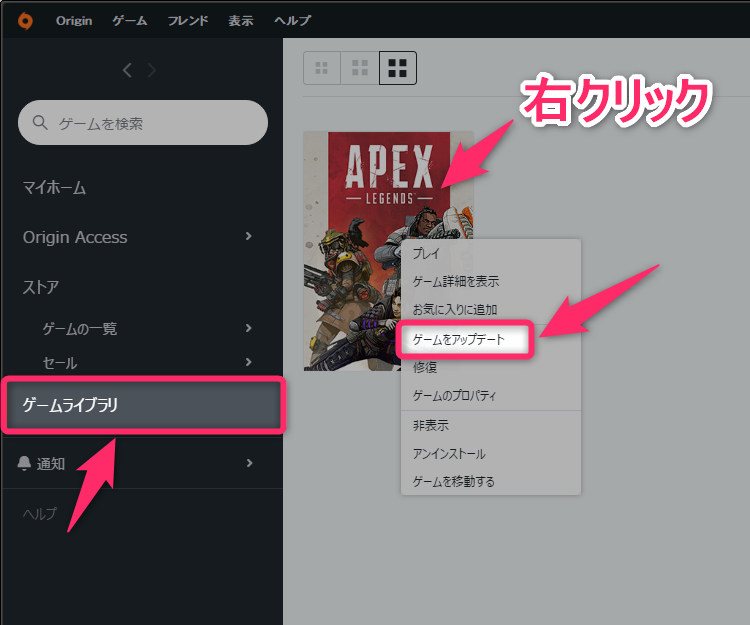
スポンサーリンク