スポンサーリンク
ChatGPT(チャットGPT)公式スマホアプリの配信が開始され、日本からも利用可能となっています。
その公式スマホアプリを利用してChatGPTにアカウント登録したり、チャットでのやり取りを日本語で行う操作方法などを紹介します。
※2023年5月28日現在提供が開始されているChatGPT公式アプリは「iPhone版(iOS版)」のみとなっています。Androidスマホからは従来通りブラウザ版ChatGPTを利用してください。
目次
- 1. ChatGPT公式アプリのダウンロード方法
- 2. アプリを起動する
- 3. アカウントを持っていない場合(初めてChatGPTを使う場合)
- 4. アカウント登録を行う方法
- 5. 「Create your account」画面(メールアドレスとパスワードの登録)
- 6. 「Verify your email」画面(メールアドレスの確認)
- 7. 「Tell us about you」画面(氏名・生年月日の設定)
- 8. 「Verify your phone number」画面(電話番号の設定)
- 9. 「Enter code」画面(電話番号を認証する)
- 10. 「Welcome to ChatGPT」画面(アカウント登録・ログイン成功)
- 11. 利用開始の準備完了
- 12. 日本語で質問する方法
- 13. チャットを最初からやり直す方法
- 14. チャット履歴を見る・過去のチャットを開く方法
- 15. 設定を変更する方法
- 16. 学習しない設定にする方法
- 17. 「Hey, Siri」からChatGPTに質問する方法
- 18. 振動機能を停止する方法
- 19. 関連:Android版について
スポンサーリンク
ChatGPT公式アプリのダウンロード方法
ChatGPT公式アプリを利用するにはまず、ストアからアプリをダウンロードします。
しかし現在「ChatGPT」とストアで検索しても、公式以外のアプリも多数表示されてしまう状況のため、次のリンクから直接ストアのページを開く方法がおすすめです:
ストアのページが開いたら、「入手」をタップして、アプリをダウンロード(インストール)します。
アプリを起動する
インストールが完了したら、アプリを開きます。
最初に表示される画面でどう操作するかは、既にChatGPTのアカウントを持っているかどうかによって異なります。
アカウントを持っていない場合(初めてChatGPTを使う場合)
初めてChatGPTを利用する場合は、アカウント登録を行う必要があります。
アカウント登録がまだ済んでいない場合は、次に紹介するアカウント登録の手順へ進んでください。
※アカウントが登録済みの場合は、「Log in」ボタンをタップして、取得済みのアカウントでログインを行います。
アカウント登録を行う方法
「Create your account」画面(メールアドレスとパスワードの登録)
すると、「Create your account」画面が表示されます。
Create your account
Please note that phone verification is required for signup. Your number will only be used to verify your identity for security purposes.
Email address []
[Continue]
Already have an account? [Log in]
「Email address」の欄に、メールアドレスを入力し、「Continue」をタップします。
続けて、パスワード入力欄(Password)が追加表示されるので、パスワードを入力して、再び「Continue」ボタンをタップします(※パスワードは最低8文字です)。
※「このWebサイト用に強力なパスワードが作成されました。」と表示され、自動的にパスワードが設定されてしまい、手動でパスワードを入力したい場合には、「その他のオプション...」をタップして、「独自のパスワードを選択」をタップします。するとパスワード欄がクリアされ、キーボードから自由にパスワードを入力できるようになります。
「Verify your email」画面(メールアドレスの確認)
続いて「Verify your email」という画面が表示されます。
これが表示されると、入力したメールアドレス宛に、「OpenAI」という送信元から、「OpenAI - Verify your email」という件名のメールが届きます(件名等は2023年5月28日時点)。
登録メールアドレスの受信箱内に、該当するメールが届いていないかを確認してみてください。
メールが届いていたら、メールの内容を確認し、「Verify email address」ボタンをタップします。
すると「Email verified」という画面が表示され、メールアドレスの確認が完了し、次のステップへ進むことができます。
ChatGPTアプリに戻り、「I've verified my email」ボタンをタップすることで、確認完了を伝えます。
「Tell us about you」画面(氏名・生年月日の設定)
すると「Tell us about you」と書かれた画面が表示されます。これは日本語に訳すと、「あなたについて教えてください」といった意味となります。
「First name」に下の名前(名)を入力し、「Last name」に名字(姓)を入力します。
そして「Birthday」をタップして、生年月日を選択します(※表示は月/日/年の順となりますが、この順は日本では見慣れないものの、アメリカ式の表示となっているだけで、問題ありません)。
それらの入力を終えたら、「Continue」ボタンをタップします。
※なお、氏名の変更機能は現時点で提供されていないため、慎重に入力・設定するようにしてください。
「Verify your phone number」画面(電話番号の設定)
次に「Verify your phone number」と表示されます。
日本から日本語設定で設定・利用しようとしている場合、日本国旗と「+81」が既に選択・入力されているかと思います。
これは、日本の電話番号を入力する状態です。
「+81」の続き部分が電話番号(日本の電話番号)の入力欄となっているため、そこに日本の携帯電話の番号を入力します(※SMSが受信可能な電話番号を入力します)。
このとき、国際電話番号に従うため、先頭の「0」は抜いて入力します。
つまり、例えば「090」で始まる電話番号であれば、先頭の0を抜いて「9012345678」のように入力し、「080」で始まる電話番号であれば、先頭の0を抜いて「8012345678」のように入力します。
電話番号を入力したら、「Send code」をタップします。
「Enter code」画面(電話番号を認証する)
すると、入力した電話番号宛に、SMS(ショートメール)が届きます。
SMSの文面は次のようなものです:
あなたのOpenAI 認証コード:999999
※SMSが届かない場合は、「【ChatGPT】SMSが届かない・電話番号認証ができない問題と対策について」を参考にしてみてください。
届いた6桁の番号を、「Enter code」画面下の入力欄に入力します。
正しい番号を入力すると、自動的に次の画面へ進みます。
※「The code you entered is incorrect. Please try again.」エラーが表示された場合、入力した番号に間違いがあります。再度入力した番号を確認するか、「Resend code」をタップして、SMSの再送を実行してみてください。
「Welcome to ChatGPT」画面(アカウント登録・ログイン成功)
アカウント登録に成功すると、次の「Welcome to ChatGPT」画面が表示されるので、「Continue」をタップして次へ進みます。
Welcome to ChatGPT
This official app is free, syncs your history across devices, and brings you the latest model improvements from OpenAI.
ChatGPT can be inaccurate
ChatGPT may provide inaccurate information about people, places, or facts.
Don't share sensitive info
Anonymized chats may be reviewed by our AI trainers to improve our systems.
Control your chat history
Decide whether new chats on this device will appear in your history and be used to improve our systems.
[Continue]
利用開始の準備完了
日本語で質問する方法
ChatGPTを利用するには、画面下に表示される「Message」欄をタップして、質問したい内容を入力します。
このとき、日本語入力も可能で、日本語で質問したい場合は、日本語での質問を入力します。
質問を入力し終えたら、画面右の「↑(上矢印)」ボタンをタップして、質問内容をChatGPTへ送信します。
しばらく待つと、質問に対する返信内容が表示されます(※日本語で書いた質問文を送信した場合、通常返信も日本語で返ってきます)。
あとはこの「Message」欄に入力→「↑」をタップして送信→回答が表示される、という手順を繰り返すことで、ChatGPTとの会話を続けることが可能です。
チャットを最初からやり直す方法
チャット履歴を見る・過去のチャットを開く方法
過去のチャットは通常自動的にアカウントに保存され、後からもう一度開いて確認したり、チャットの続きを再開することも可能です。
チャットの履歴は、画面右上にある「・・・(メニュー)」をタップしてから、「History」をタップすることで利用できます。
設定を変更する方法
学習しない設定にする方法
設定を変更することで、チャットの内容をChatGPTが学習して利用する動作に対して制限をかけることが可能です。
「・・・(メニュー)」→「Settings」とタップして設定変更の画面を開いたら、「Data Controls」をタップして、「Chat History & Training」を「オフ」に変更します。
なお、チャット履歴機能も利用できなくなってしまう点には注意が必要です。
「Hey, Siri」からChatGPTに質問する方法
「Hey, Siri」で起動したSiriを経由して、音声でChatGPTに質問し、回答を読み上げてもらう、という使い方をすることも可能です(6月に行われたアップデート以降)。
利用方法・設定方法の解説はこちら:
振動機能を停止する方法
ChatGPTが動作するたびに小刻みにiPhone本体が振動する機能をオフにする(無効化する)方法は、次のページを参照してください:
関連:Android版について
スポンサーリンク
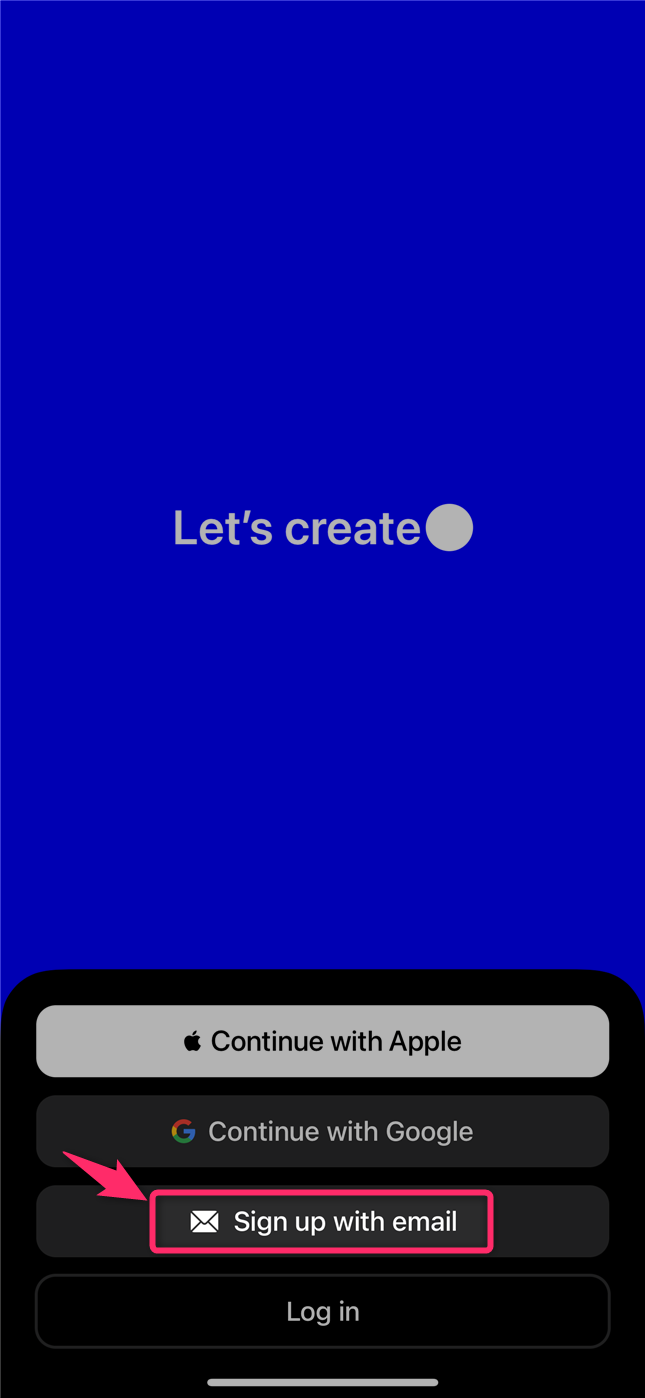
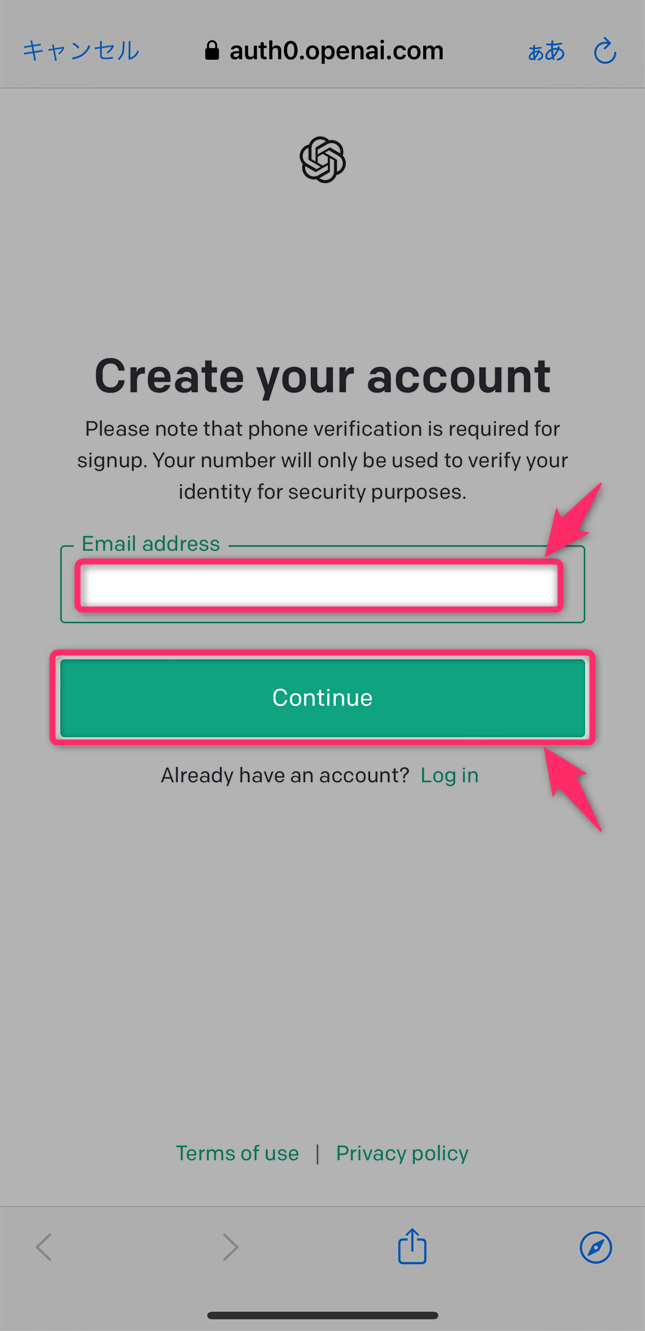
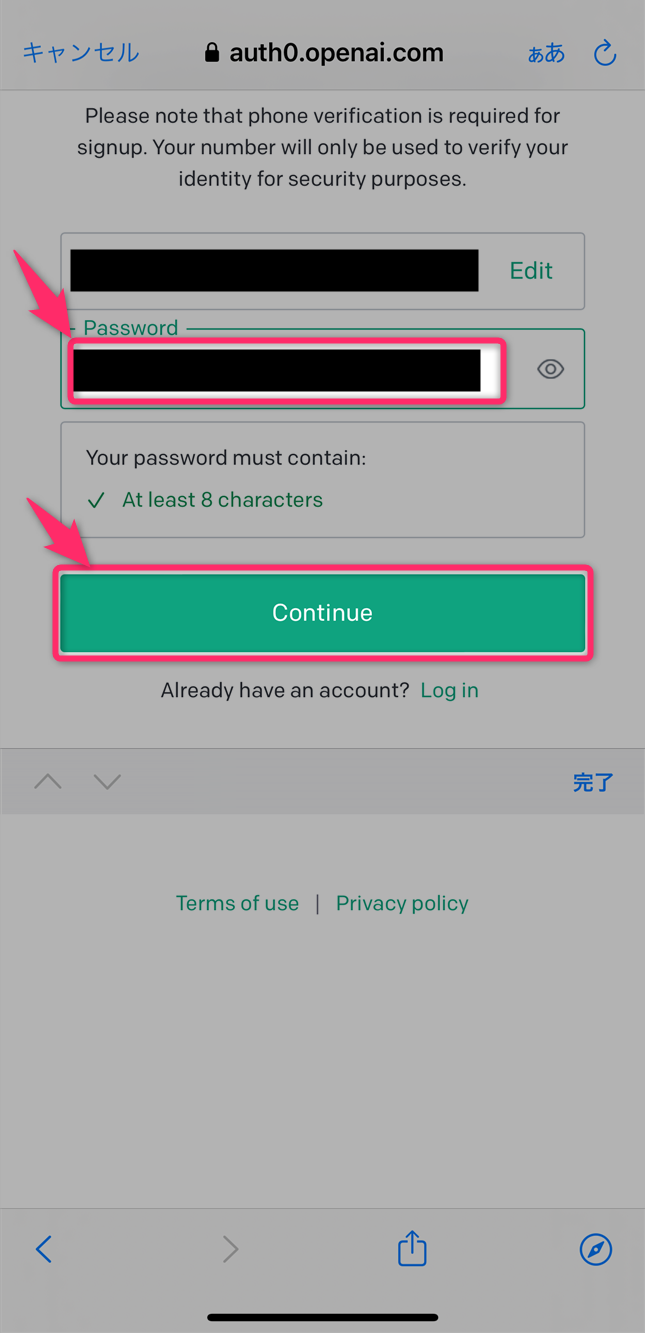
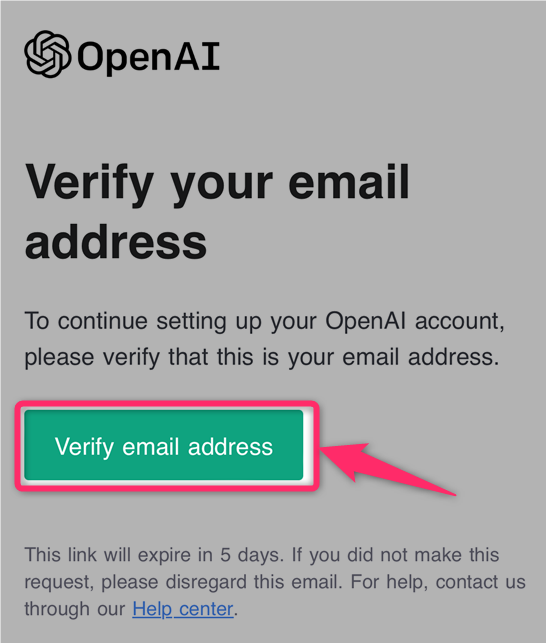
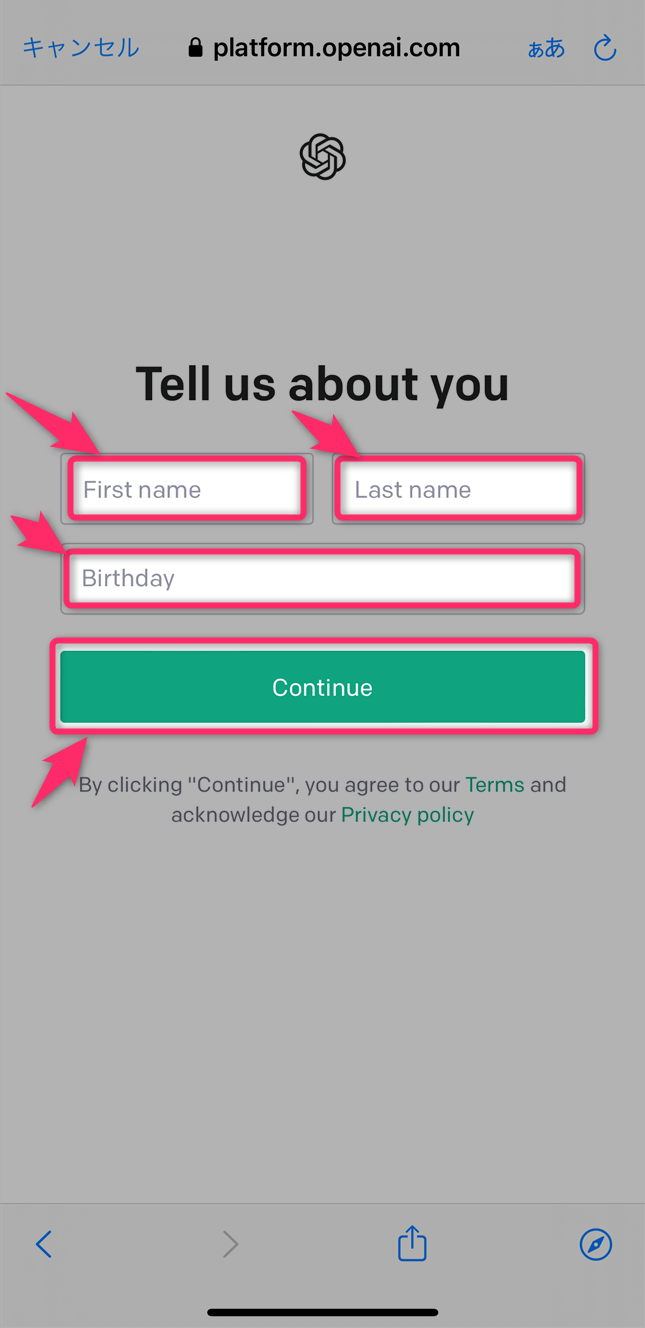
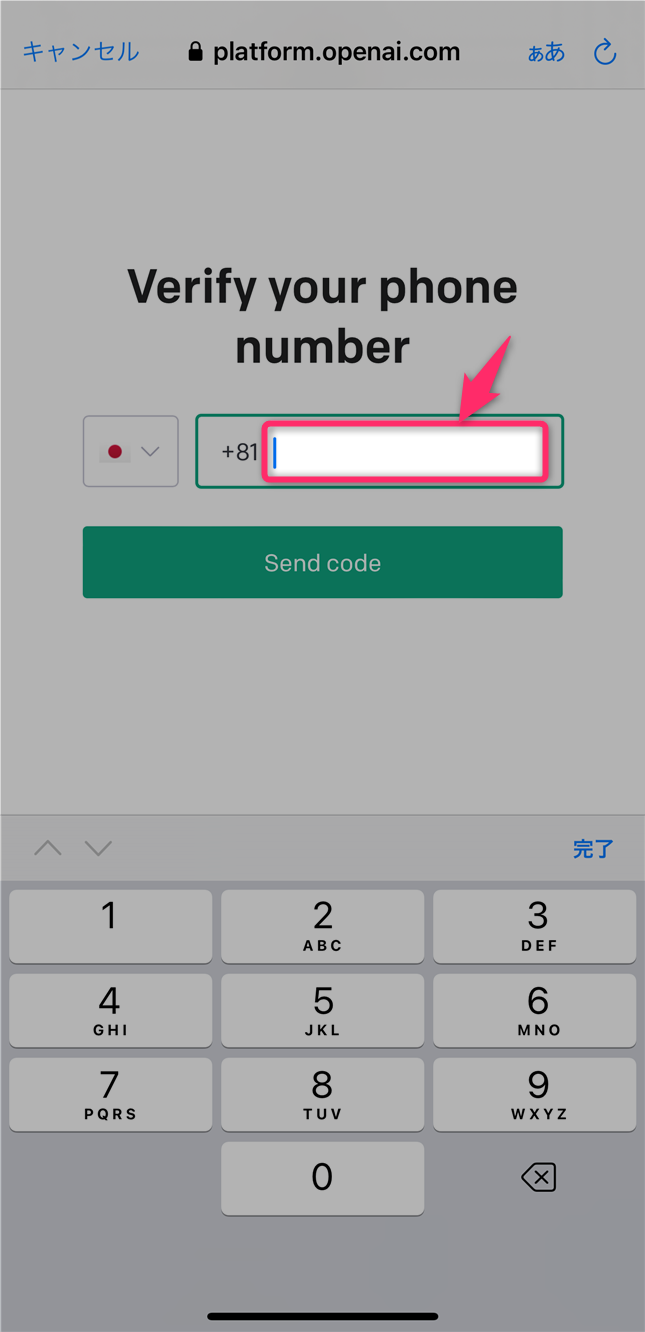
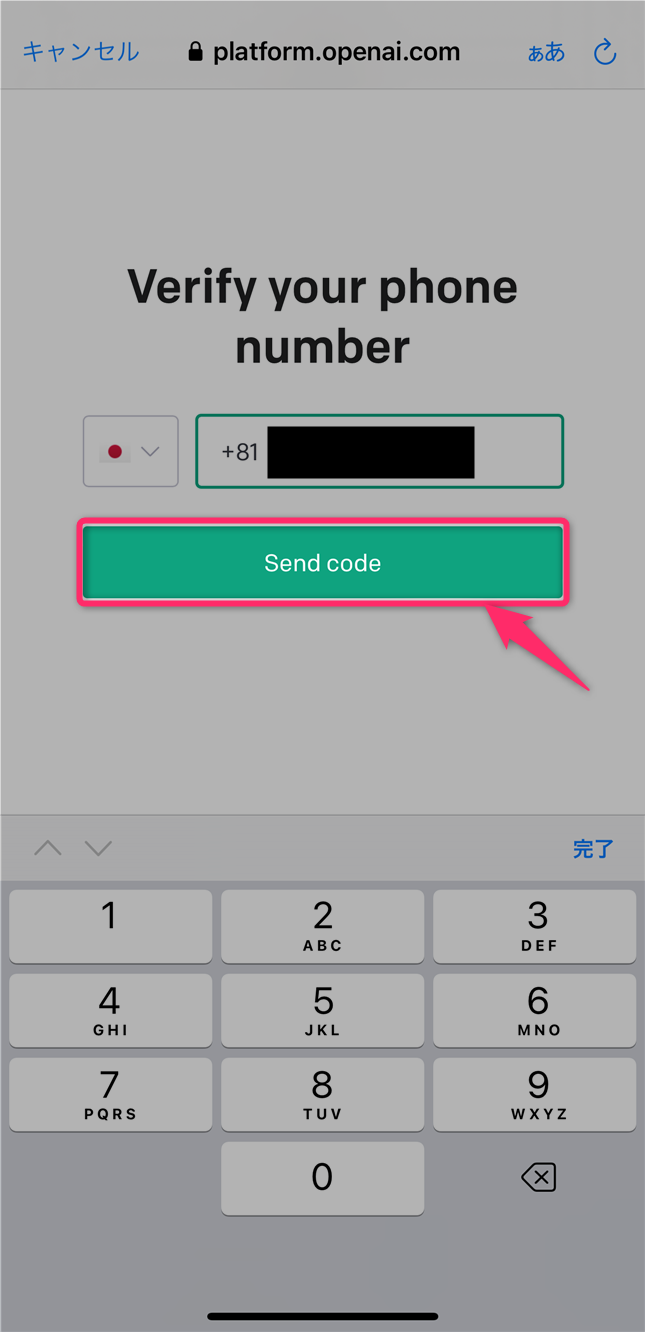

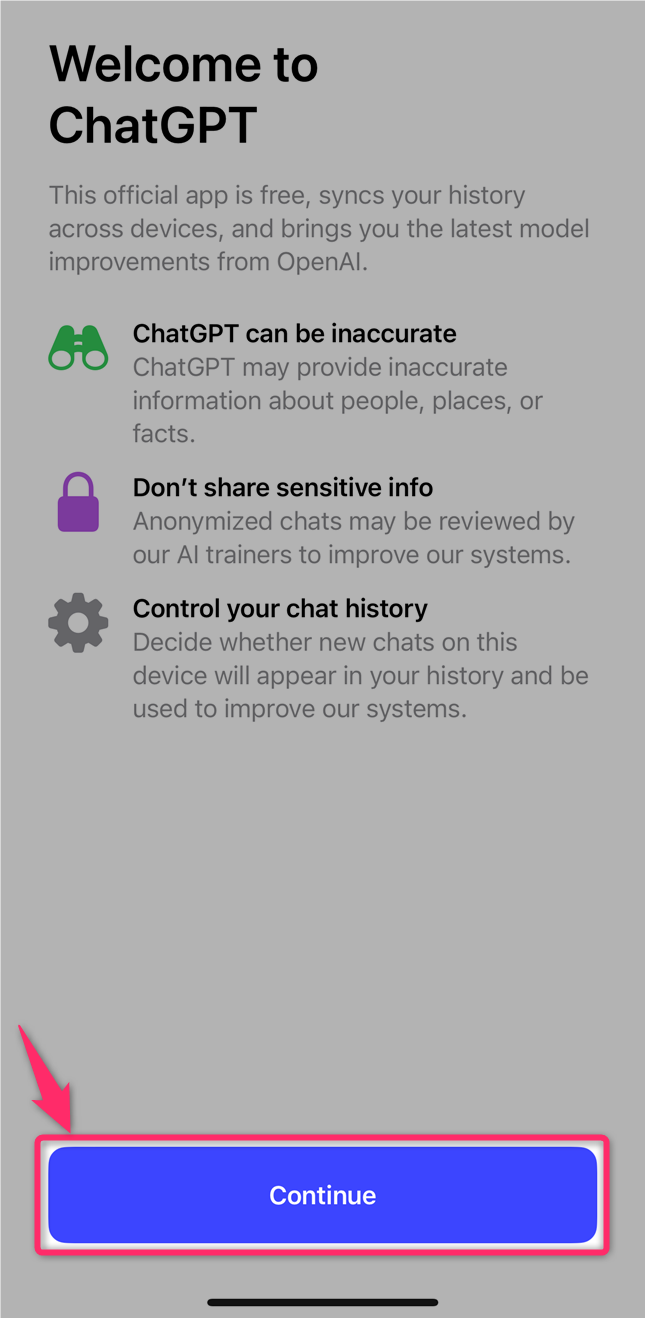


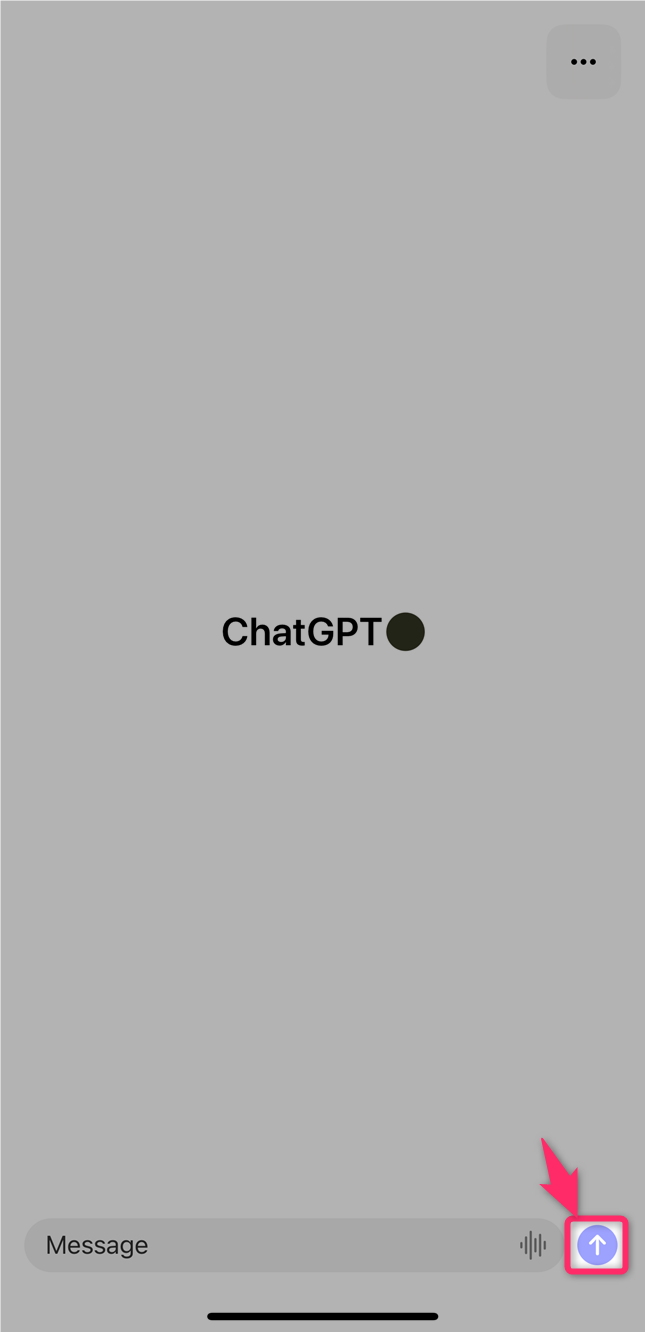
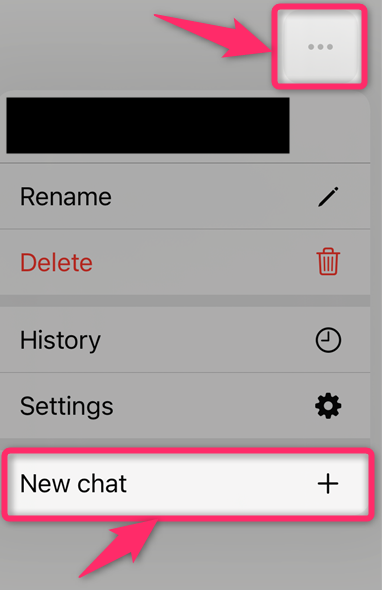
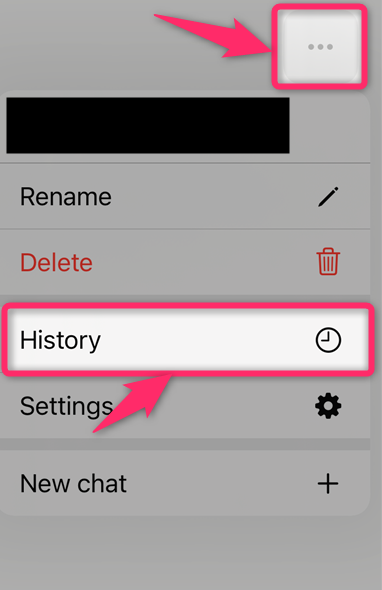
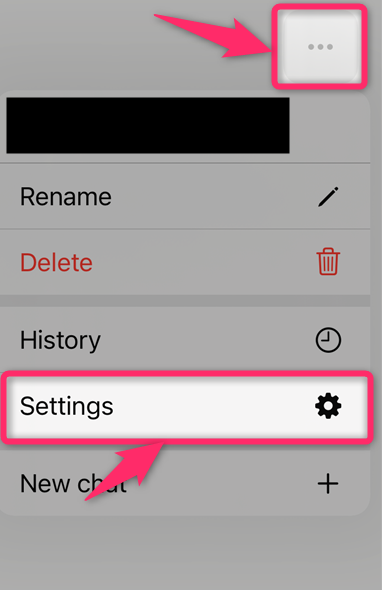
スポンサーリンク